De temps en temps, il se peut que vous rencontriez des problèmes de qualité d'impression. Les informations présentes dans les sections suivantes vous aident à identifier et à résoudre ces problèmes.
Amélioration de la qualité d'impression
Utilisez les paramètres de qualité d'impression pour empêcher des problèmes de qualité d'impression.
Comprendre les paramètres de qualité d'impression
Les paramètres de qualité d'impression affectent la densité de l'impression sur la page et le style d'impression des graphiques. Vous pouvez également utiliser les paramètres de qualité d'impression pour optimiser la qualité d'impression pour un type de support spécifique.
Vous pouvez modifier les paramètres dans les propriétés du périphérique pour vous adapter aux types de tâches que vous imprimez. Les paramètres suivants sont disponibles, en fonction du pilote d'imprimante que vous utilisez :
-
600 ppp
-
FastRes 1200 : ce paramètre produit la même résolution que le paramètre par défaut, mais vous pouvez changer les types d'échelle.
Remarque :En changeant la résolution, vous pouvez changer la mise en forme de votre texte.
Modification temporaire des paramètres de qualité d'impression
Pour modifier les paramètres de qualité d'impression uniquement pour le programme actuel, ouvrez les propriétés via le menu Configuration de l'impression dans le programme que vous utilisez pour imprimer.
Modification des paramètres d’impression pour toutes les futures tâches
Sous Windows 2000 :
-
Dans la barre d'état Windows, cliquez sur Démarrer, sélectionnez Paramètres, puis cliquez sur Imprimantes.
-
Cliquez avec le bouton droit de la souris sur l'icône du périphérique.
-
Cliquez sur Propriétés (sous Windows 2000, vous pouvez aussi cliquer sur Préférences d'impression).
-
Modifiez les paramètres, puis cliquez sur OK.
Sous Windows XP :
-
Dans la barre d'état Windows, cliquez sur Démarrer, puis cliquez sur Imprimantes et télécopieurs.
-
Cliquez avec le bouton droit de la souris sur l'icône du périphérique.
-
Cliquez sur Propriétés ou cliquez sur Options d'impression.
-
Modifiez les paramètres, puis cliquez sur OK.
Identification et correction des défauts d'impression
Utilisez la liste de vérification et les graphiques de problèmes de qualité d'impression présents dans cette section pour résoudre les problèmes de qualité d'impression.
Liste de vérification de la qualité d'impression
Les problèmes de qualité d'impression généraux peuvent être résolus à l'aide de la liste de vérification ci-dessous :
-
Assurez-vous que le papier ou support d'impression que vous utilisez respecte les spécifications HP. Généralement, le papier plus lisse fournit de meilleurs résultats.
-
Si vous utilisez un support spécial d'impression tel que des étiquettes, des transparents, du papier glacé ou à en-tête, assurez-vous que vous avez imprimé par type.
-
Imprimez un rapport de configuration à partir du panneau de commande du périphérique.
-
Si la page ne s'imprime pas correctement, il s'agit d'un problème de matériel. Contactez l'assistance clientèle HP.
-
-
Imprimez une page de démo à partir du panneau de commande du périphérique. Si la page s'imprime, le problème vient du pilote d'imprimante.
-
Utilisez l'assistant Ajouter une imprimante dans la boîte de dialogue Imprimantes (ou Imprimantes et télécopieurs sous Windows XP) pour installer le pilote correct.
-
-
Lancez une impression à partir d'un autre programme. Si la page s'imprime correctement, le problème vient du programme depuis lequel vous imprimiez.
Problèmes généraux de qualité d'impression
Les exemples suivants illustrent du papier au format Letter qui est passé dans le périphérique bord court en premier. Ces exemples illustrent des problèmes qui peuvent affecter toutes les pages que vous imprimez. Les rubriques suivantes présentent la cause et la solution typique pour chacun de ces exemples.
|
Problème
|
Cause
|
Solution
|
|
Les impressions sont claires ou pâles.
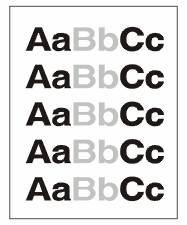
|
Le support n’est peut-être pas conforme aux spécifications HP.
|
Utilisez un support qui respecte les spécifications HP.
|
|
Il se peut qu'une cartouche d'impression soit presque vide.
|
Remplacez la cartouche d'impression.
Si la cartouche d'impression n'est pas vide ou presque vide, inspectez le rouleau de toner pour voir si le rouleau est endommagé. Si c'est le cas, remplacez la cartouche d'impression.
|
|
|
Si la page entière est claire, le réglage de la densité d'impression est trop clair ou l'EconoMode est peut-être activé.
|
Ajustez la densité d'impression et désactivez l'EconoMode dans les Propriétés du périphérique.
|
|
|
Des taches de toner apparaissent.

|
Le support n’est peut-être pas conforme aux spécifications HP.
|
Utilisez un support qui respecte les spécifications HP.
|
|
Le chemin du papier a peut-être besoin d'être nettoyé.
|
Nettoyez le chemin du papier :
|
|
|
Des caractères manquants sont constatés.
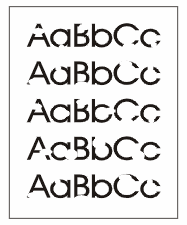
|
Il est possible qu'une feuille support d'impression soit défectueuse.
|
Réessayez d'imprimer la tâche.
|
|
L'humidité du papier est inégale ou le papier présente des endroits humides sur sa surface.
|
Essayez un autre papier, tel que du papier haute qualité, destiné aux imprimantes laser.
|
|
|
Le lot de papier est endommagé. Les processus de fabrication peuvent causer le rejet du toner par certaines zones.
|
Essayez un autre papier, tel que du papier haute qualité, destiné aux imprimantes laser.
|
|
|
La cartouche d'impression est peut-être défectueuse.
|
Remplacez la cartouche d'impression.
Si l'erreur persiste, contactez l'assistance clientèle HP.
|
|
|
Des raies ou bandes verticales s'affichent sur la page.
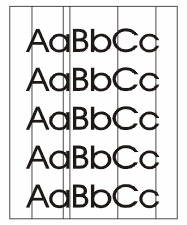
|
La cartouche d'impression est peut-être presque vide ou défectueuse.
|
Remplacez la cartouche d'impression.
|
|
La quantité de grisé de toner d'arrière-plan devient inacceptable.

|
Le support n’est peut-être pas conforme aux spécifications HP.
|
Utilisez un papier différent avec un poids de base plus léger.
|
|
Le bac d'alimentation prioritaire est peut-être mal installé.
|
Assurez-vous que le bac d'alimentation prioritaire est à sa place.
|
|
|
Des conditions très sèches (humidité faible) peuvent augmenter la quantité de grisé d'arrière-plan.
|
Vérifiez l'environnement du périphérique.
|
|
|
Il se peut qu'une cartouche d'impression soit presque vide.
|
Remplacez la cartouche d'impression.
|
|
|
Des traînées de toner apparaissent sur le support.
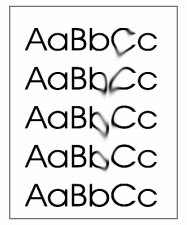
|
Le support n’est peut-être pas conforme aux spécifications HP.
|
Utilisez un support qui respecte les spécifications HP.
|
|
Si des traînées de toner apparaissent sur le bord principal du papier, les guides papier sont sales ou des débris se sont accumulés dans le chemin d'impression.
|
Nettoyez les guides papier et le chemin du papier.
|
|
|
Il se peut qu'une cartouche d'impression soit presque vide.
|
Remplacez la cartouche d'impression.
|
|
|
La température de l'unité de fusion est peut-être trop basse.
|
Dans le pilote d'imprimante, assurez-vous que le type de support approprié est sélectionné.
|
|
|
Le toner s'étale facilement lorsqu'il est touché.

|
Le périphérique n'est pas réglé pour imprimer sur le type de support sur lequel vous voulez imprimer.
|
Dans le pilote d'imprimante, sélectionnez l'onglet Papier et réglez Type sur le type de support sur lequel vous souhaitez imprimer. La vitesse d'impression peut être plus lente si vous utilisez du papier lourd.
|
|
Le support n’est peut-être pas conforme aux spécifications HP.
|
Utilisez un support qui respecte les spécifications HP.
|
|
|
Le chemin du papier a peut-être besoin d'être nettoyé.
|
Nettoyez le périphérique.
|
|
|
La source d'alimentation est peut-être défectueuse.
|
Branchez le périphérique directement sur le secteur plutôt que sur une multiprise.
|
|
|
Il se peut qu'une cartouche d'impression soit presque vide.
|
Remplacez la cartouche d'impression.
|
|
|
Les marques s'affichent régulièrement sur la page.
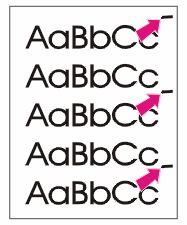
|
Le périphérique n'est pas réglé pour imprimer sur le type de support sur lequel vous voulez imprimer.
|
Dans le pilote d'imprimante, assurez-vous que le type de support approprié est sélectionné. La vitesse d'impression peut être plus lente si vous utilisez du papier lourd.
|
|
Les pièces internes peuvent être couvertes de toner.
|
En général, le problème se corrige de lui-même après quelques pages.
|
|
|
Le chemin du papier a peut-être besoin d'être nettoyé.
|
Nettoyez le périphérique.
|
|
|
La cartouche d'impression est peut-être endommagée.
|
Si une marque apparaît toujours au même endroit sur la page, installez une nouvelle cartouche d'impression HP.
|
|
|
La page imprimée présente des caractères déformés.
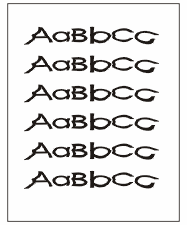
|
Le support n’est peut-être pas conforme aux spécifications HP.
|
Utilisez un autre papier, tel que du papier haute qualité, destiné aux imprimantes laser.
|
|
Si les caractères sont inexactement formés et qu'ils produisent un effet ondulé, le scanner laser nécessite peut-être une maintenance.
|
Vérifiez que le problème se produit aussi sur le rapport de configuration. Si c'est le cas, contactez l'assistance clientèle HP.
|
|
|
La page imprimée est courbée ou ondulée.
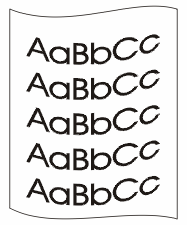
|
Le périphérique n'est pas réglé pour imprimer sur le type de support sur lequel vous voulez imprimer.
|
Dans le pilote d'imprimante, assurez-vous que le type de support approprié est sélectionné.
Si le problème persiste, sélectionnez un type de support qui nécessite une température d'unité de fusion plus basse, tel que des transparents ou des supports légers.
|
|
Le support a peut-être été dans le bac d'alimentation trop longtemps.
|
Dans le bac, retournez la pile de support. Essayez également de faire pivoter le support de 180° dans le bac d'alimentation.
|
|
|
Le chemin du papier fait courber le support.
|
Utilisez le paramètre Moins de courbure du papier.
|
|
|
Le support n’est peut-être pas conforme aux spécifications HP.
|
Utilisez un autre papier, tel que du papier haute qualité, destiné aux imprimantes laser.
|
|
|
Une température et une humidité élevées peuvent causer la courbure du papier.
|
Vérifiez l'environnement du périphérique.
|
|
|
Le texte ou les graphiques sont déformés sur la page imprimée.

|
Le support est peut-être mal chargé ou le bac d'alimentation est peut-être trop plein.
|
Vérifiez que le support est correctement chargé et que les guides papier ne sont pas trop serrés contre la pile ou trop lâches.
|
|
Le support n’est peut-être pas conforme aux spécifications HP.
|
Utilisez un autre papier, tel que du papier haute qualité, destiné aux imprimantes laser.
|
|
|
La page imprimée présente des froissements ou pliures.
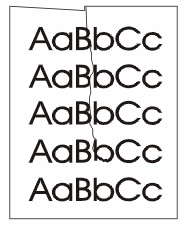
|
Le support est peut-être mal chargé ou le bac d'alimentation est peut-être trop plein.
|
Remettez la pile de papier dans le bac d'alimentation ou essayez en tournant le papier de 180° dans le bac d'alimentation.
Vérifiez que le support est correctement chargé et que les guides papier ne sont pas trop serrés contre la pile ou trop lâches.
|
|
Le support n’est peut-être pas conforme aux spécifications HP.
|
Utilisez un autre papier, tel que du papier haute qualité, destiné aux imprimantes laser.
|
|
|
Le chemin du papier fait courber le support.
|
Utilisez le paramètre Moins de courbure du papier.
|
|
|
Des poches d'air dans les enveloppes peuvent faire plisser les enveloppes.
|
Retirez l'enveloppe, aplatissez-la et relancez l'impression.
|
|
|
Du toner apparait autour de caractères imprimables.

|
Le support n'est peut-être pas chargé correctement.
|
Dans le bac, retournez la pile de papier.
|
|
Si de grandes quantités de toner sont dispersées autour des caractères, le papier présente peut-être une résistance élevée.
|
Utilisez un autre papier, tel que du papier haute qualité, destiné aux imprimantes laser.
|
|
|
Une image s'affiche en haut de la page (en noir) et se répète plus loin sur la page (dans un champ gris).

|
Les paramètres de logiciel peuvent affecter l'impression des images.
|
Dans votre programme, changez le ton (foncé) du champ dans lequel l'image répétée s'affiche.
A partir du programme, faites pivoter la page à 180° pour imprimer d'abord l'image la plus claire.
|
|
L'ordre des images imprimées peut affecter l'impression.
|
Modifiez l'ordre dans lequel les images sont imprimées. Par exemple, placez l'image plus claire en haut et l'image plus sombre en bas de la page.
|
|
|
Une surtension peut avoir affecté le périphérique.
|
Si le défaut se produit plus tard au cours d'une tâche d'impression, éteignez l'imprimante pendant 10 minutes, puis rallumez-la pour redémarrer la tâche d'impression.
|
