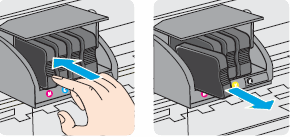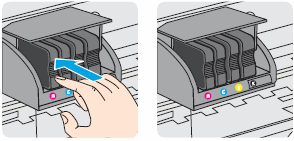This document is for HP OfficeJet Pro 9010, 9010e, 9012, 9013, 9014, 9014e, 9015, 9015e, 9016, 9018, 9018e, 9019, 9020, 9020e, 9022, 9022e, 9023, 9025, 9025e, 9026, 9028, OfficeJet 9012, 9012e, and Premier All-in-One printers.
This document contains steps for replacing the ink cartridges.