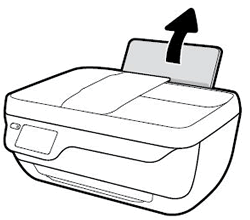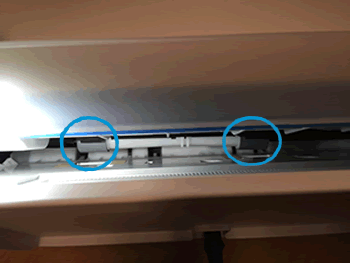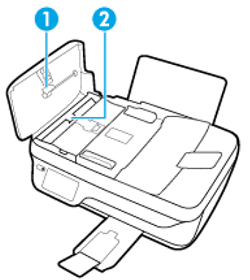This document is for HP OfficeJet 3830, 3831, 3832, 3833, 3834, 3835, and DeskJet Ink Advantage 3835, 3836, 3838 All-In-One printers.
During a print job, the printer stops feeding pages, and a Paper Jam or Document Feeder Jam error message displays on the printer control panel. This indicates that paper might be jammed inside the printer.
note:Paper jams can be real or false. The printer might report a paper jam even when there is no jammed paper. The following steps apply to both real and false paper jams.






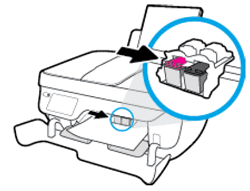




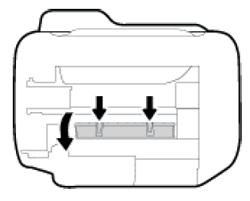
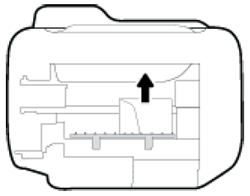








 .
.