This document explains how to set up the physical parts of the printer. Complete these steps before installing the printer software on the computer.
This document includes the following steps to set up the printer:

caution:The printer weighs 73.5 kg. HP recommends that five people move the printer.
note:HP recommends recycling packing materials whenever possible.


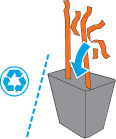





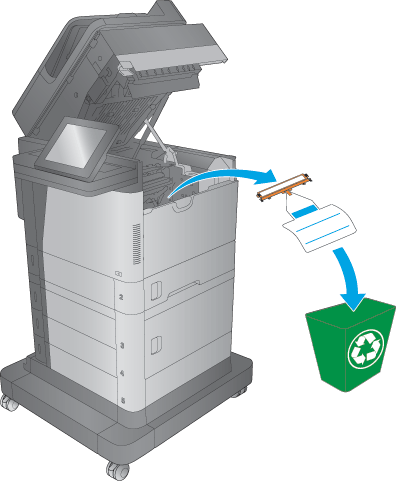
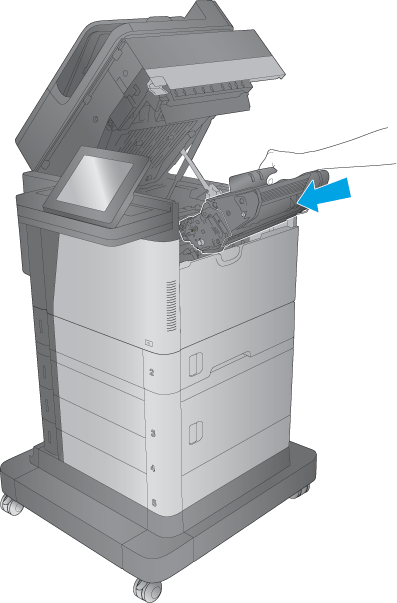
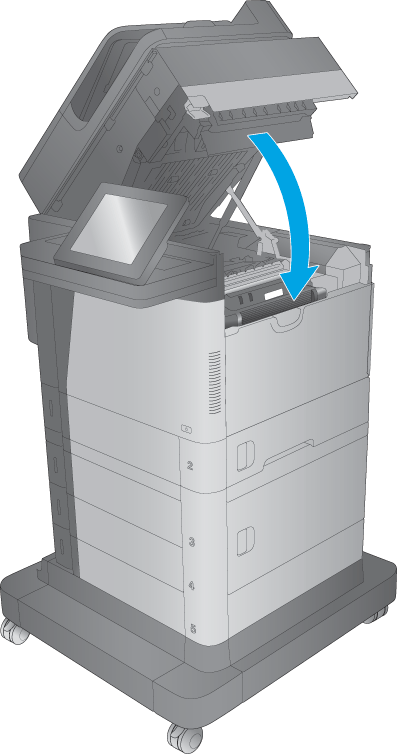


caution:Do not connect a USB cable now. To use a USB cable to connect the printer to the computer, connect it when prompted during software installation.

note:A specific adapter for the RJ11 phone cable might be required to connect to the phone jack.


caution:Make sure the power source is adequate for the printer voltage rating. The voltage rating is on the printer label. The printer uses either 100-127 Vac or 220-240 Vac and 50/60 Hz.
note:For advanced setup for network-connected printers, enter the printer IP address in the address bar of a Web browser after software installation is complete.
note:Do not open this tray while it is in use.


note:To prevent jams, do not overfill the tray. Be sure that the top of the stack is below the tray full indicator.
note:If the tray is not adjusted correctly, an error message might appear during printing, or the paper might jam.


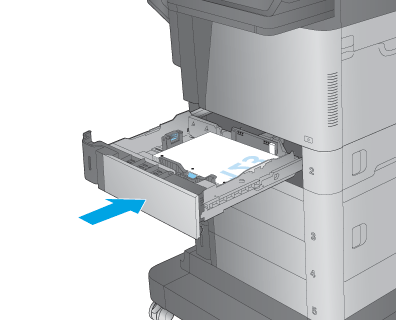
note:Do not open this tray while it is in use.


note:To prevent jams, do not overfill the tray. Be sure that the top of the stack is below the tray full indicator.
note:If the tray is not adjusted correctly, an error message might appear during printing or the paper might jam.
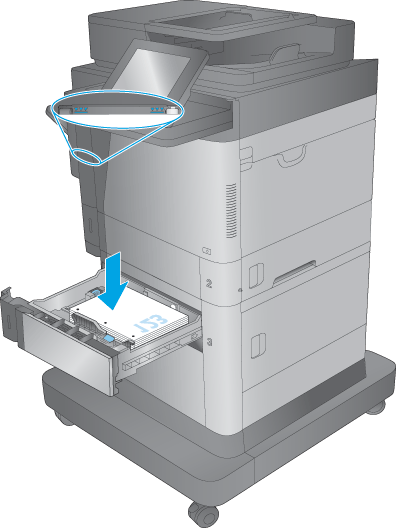

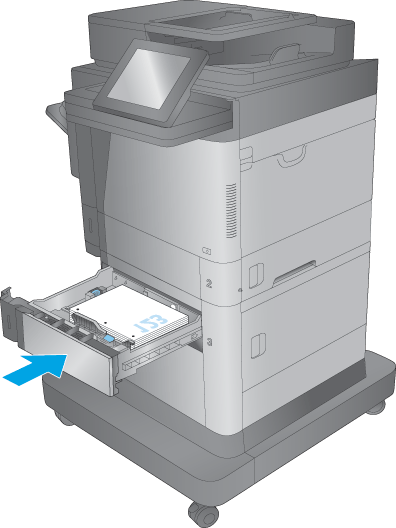
note:The steps vary according to the control panel.
|
FutureSmart 3
|
FutureSmart 4
|

|
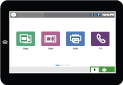
|

 button. The printer copies, and then prints a page.
button. The printer copies, and then prints a page.
 button. The printer copies, and then prints a page.
button. The printer copies, and then prints a page.

note:Check with the network administrator before updating the firmware.
caution:Do not connect a USB cable now. To use a USB cable to connect the printer to the computer, connect it during the software installation.
note:The default driver for macOS 10.8 Mountain Lion and macOS 10.9 Mavericks is the Apple AirPrint driver. To install the full featured HP driver, when adding a printer, from the drop-down list of printers select the appropriate HP driver depending on the model: HP LaserJet MFP M630 or HP LaserJet Flow MFP M630.
 button on the printer control panel to access Help topics.
button on the printer control panel to access Help topics.
|
FutureSmart 3
|
FutureSmart 4
|

|

|