Ao usar o alimentador automático de documentos (ADF) para copiar, digitalizar ou enviar um fax, a mensagem de erro “Congestionamento de papel: o original ficou preso no alimentador automático de documentos (ADF). Abra a tampa do ADF, remova e recoloque o original e tente novamente. OK” é exibida no painel de controle da impressora.
-
Alimentador automático de documentos (ADF)
Figura : Alimentador automático de documentos (ADF)
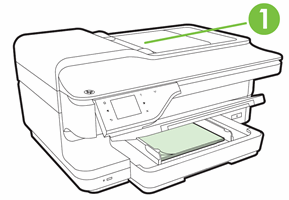
 ) para obter mais informações.
) para obter mais informações.
 Importante: Siga estas soluções na ordem apresentada para resolver o problema.
Importante: Siga estas soluções na ordem apresentada para resolver o problema.

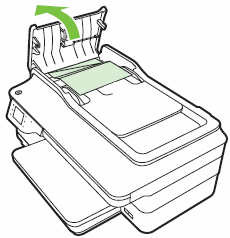
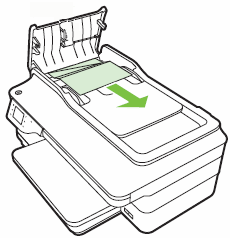

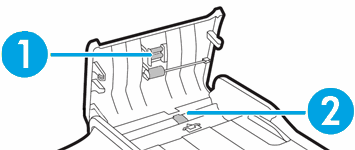
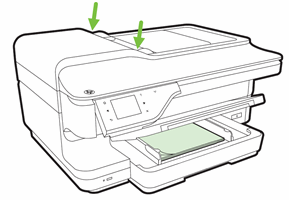
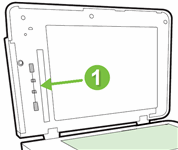

 ) e toque em
) e toque em  ).
).
 ) e em
) e em 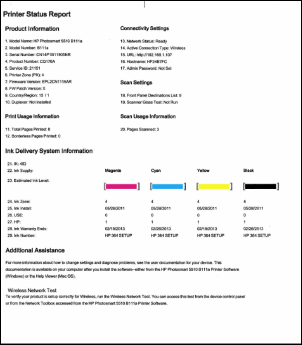
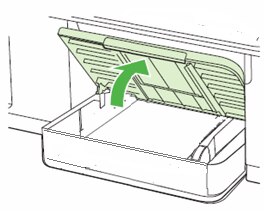
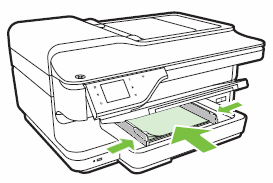
 ) e em
) e em 