Este documento se destina às impressoras HP LaserJet.
O impresso contém texto distorcido, confuso ou incompreensível; ou está incompleto ou há texto ou imagens ausentes. Algumas causas para esses tipos de problemas de impressão são: cartuchos danificados, impressora que não está conectada diretamente a uma tomada, cabo USB danificado ou driver de impressão incorreto instalado.
Figura : Exemplo de texto distorcido e incompreensível e de impressão incompleta
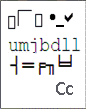
 ).
).
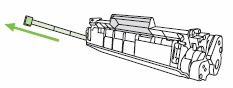
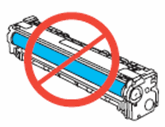
 ), no canto inferior esquerdo da tela, clique em
), no canto inferior esquerdo da tela, clique em  ), em
), em  ), passe para a próxima solução.
), passe para a próxima solução.
 ) ou vire a chave de alimentação para desligar o equipamento.
) ou vire a chave de alimentação para desligar o equipamento.
