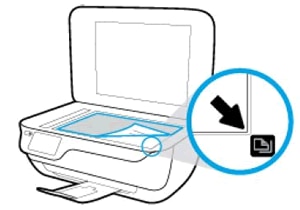This document is for the HP OfficeJet 3830, 3831, 3832, 3833, 3834, 3835, DeskJet Ink Advantage 3835, 3836, 3838, and DeskJet Ink Advantage Ultra 5738, and 5739 All-in-One printers.
Replace ink cartridges that are low or out of ink with new, genuine HP ink cartridges.







 goes in the slot on the left.
goes in the slot on the left.
 goes in the slot on the right.
goes in the slot on the right.