This document pertains to specific HP notebook PCs with an Intel integrated graphics processor (IGP) and NVIDIA Optimus discrete graphics processor (GPU).
HP PCs - NVIDIA Optimus Graphics with Integrated Intel Graphics (Windows 10, 8, 7)
NVIDIA Optimus graphics is a technology designed by NVIDIA to optimize battery power while providing an enhanced multimedia experience. With Optimus, you do not need to switch graphics types manually as with switchable graphics technology. Using only Intel integrated graphics maximizes battery efficiency but may not offer the best display for gaming, high-definition video or graphic applications. Using a discrete GPU offers improved performance, but at the cost of increased power consumption. Optimus technology makes best use of both types of graphics technologies by quickly and automatically transferring graphics processing power as needed.
Optimus technology can alter how graphics are processed when software is opened and active. For example, if you open a word processing application, only Intel integrated graphics is used to conserve battery power as extra graphics processing power is not needed. But, if you open a game that is recognized by Optimus, a profile is used to get the best possible graphics experience while still conserving power where possible. You can use the advanced features of NVIDIA Control Panel software to access these profiles and, in many cases, customize the experience for your own purposes.
Enabling or installing NVIDIA Optimus graphics
You must have the Optimus hardware that came with your HP computer and the appropriate drivers to take advantage of Optimus technology. Only certain HP notebook computers come with Optimus technology. If your computer came with Intel IPG and NVIDIA Optimus graphics, HP has already preconfigured your system to work with Optimus. Most of the time, you do not have to do anything to use NVIDIA Optimus graphics. However, if you would like to ensure that all software, or a specific software program uses either the IGP or the GPU (or Auto-select), you may do so using the NVIDIA Control Panel as shown in the other sections of this document.
If your HP computer has an NVIDIA Optimus GPU and you want to install or update graphics drivers, you must install an NVIDIA driver that supports Optimus, the NVIDIA hardware, and the version of Windows on your computer. You can find the NVIDIA graphics driver from the HP Software and Driver download page for your model of computer or you can download and install the latest driver from NVIDIA's website.
note:When installing drivers, the Intel IGP driver and the NVIDIA driver are separate installation packages and can be installed independently. Only the NVIDIA driver supports Optimus.
Setting your preferred graphics processor for all software programs
Optimus technology use software profiles to enable the use of the IGP, GPU, or a Global setting that lets NVIDIA automatically control the type of graphics processor. Use the following steps to add or change a software program profile.
-
Ensure that your computer is connected to the Internet.
-
Right-click the Windows desktop background (not the Start screen) and select NVIDIA Control Panel.Figure : NVIDIA Control Panel selection

-
From the left menu, select Manage 3D settings, the Global Settings tab, and then select the Preferred Graphics processor.
-
From the list, select which graphics processor setting you would like to use:
-
Select Auto-select (recommended) if you want to let NVIDIA automatically manage the power and display settings for individual software titles, based on available profiles (see the Program Settings tab).
-
Select High-Performance if you want to maximize the visual appearance and speed for all software programs at the cost of using more battery power.
-
Select Integrated graphics if you want to use the least amount of battery power at the cost of an improved graphics experience.
Figure : Global Settings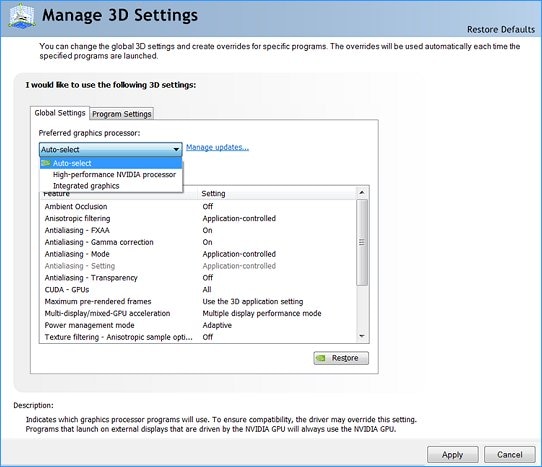
-
-
Click Apply and close the Control Panel window when finished.
Setting the graphics processor for one software program or game
Optimus technologies use software profiles to enable the use of the IGP, GPU, or a Global setting that lets NVIDIA automatically control the type of graphics processor. Use the following steps to add or change a software program profile.
-
Ensure that your computer is connected to the Internet.
-
Right-click the Windows desktop background (not the Start screen) and select NVIDIA Control Panel.Figure : NVIDIA Control Panel selection

-
From the left menu, select Manage 3D settings, and then click Manage updates.Figure : Manage updates

-
Click Get updates to ensure that your computer has all of the latest software and game profiles. When finished, click the close button to close this Window.
-
Click the Program Settings tab.
-
Click the drop down selection under "1. Select a program to customize:" and select the name of software in the list of profiles.
note:
If the name of software is not in the list, click Add and browse to the software application's executable file (exe) to add the program to the list. Most software exe files can be find at the path C:\Program Files (x86) or C:\Program Files. Look for a directory that shares the same name as the software or software company at this path. -
Once a software program is selected, select the preferred graphics processor setting that you would like to use (setting number 2).
-
Select High-Performance if you want to maximize the visual appearance and speed for that software program at the cost of using more battery power.
-
Select Integrated graphics if you want to use less battery power while using the software program, at the cost of an improved graphics experience.
-
Select Use Global Setting if you want to let NVIDIA manage the power and display settings - to get the most out of both battery and visual effects.
note:
Some settings may not be available for a software program. If a setting is not available, the NVIDIA Optimus technology does not support the software program for that setting.Figure : Program Settings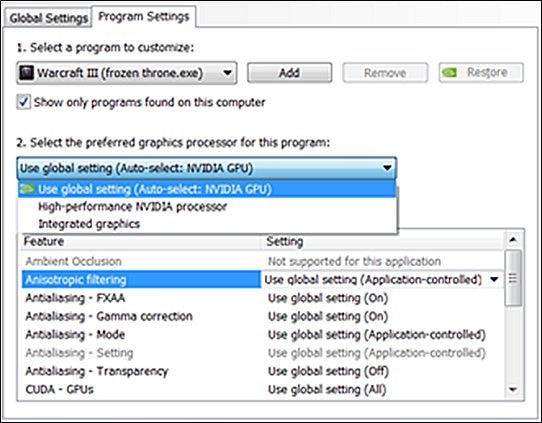
-
-
Click Apply and close the Control Panel window when finished.
note:
If you are having problems with a particular game title, consult the game manufacturer's support web site for assistance.
Enter a topic to search our knowledge library
What can we help you with?
Need Help?
