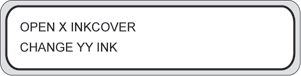If the ERROR lamp lights, check the message displayed
on the front panel. There are the following types of error messages:
-
Service errors: operator unrecoverable errors, such as hardware or software failureContact HP Support.
-
Communication protocol errorsTake appropriate measures according to the error code or message.
-
Operator errorsThe operator can correct these errors. Take appropriate measures according to the message.
The error messages are as follows. Take appropriate measure
according to the error message.
note:If a communication error or a data error occurs, the ERROR lamp does not light. An error message appears on the front panel and disappears when the next operation is performed.