Utilisez le paramètre Réglages des documents dans l’onglet Document du logiciel HP Scan pour supprimer des pages vierges et séparer des pages en plusieurs documents.
HP ScanJet - Comment supprimer des pages vierges et séparer des pages en plusieurs documents
Supprimer les pages vierges
Lorsque la fonction Supprimer les pages vierges est activée, les pages numérisées sont analysées pour déterminer si elles comportent du contenu. Les pages détectées comme vierges s’affichent dans la fenêtre de visualisation avec une note de suppression. Ces pages détectées comme vierges sont supprimées au moment du traitement final et ne sont pas envoyées vers le fichier de destination.
Remarque :Ce paramètre est uniquement disponible au moment de la numérisation. Il ne peut pas être réglé après la numérisation.
Activez la suppression des pages vierges en sélectionnant Supprimer les pages vierges dans la boîte de dialogue Réglages des documents. Le curseur placé sous l’intitulé Sensibilité détermine à quel point une page doit être « vierge » pour être détectée et supprimée. Plus le curseur est réglé bas, plus le nombre de pages détectées comme vierges et supprimées est important. Lorsque le curseur est réglé au maximum, une page doit être presque totalement blanche pour être détectée et supprimée. La valeur de sensibilité peut être définie en ajustant le curseur, en saisissant une valeur ou en utilisant les boutons fléchés pour l’augmenter ou la réduire.
Supprimer les pages vierges
Figure : Supprimer les pages vierges
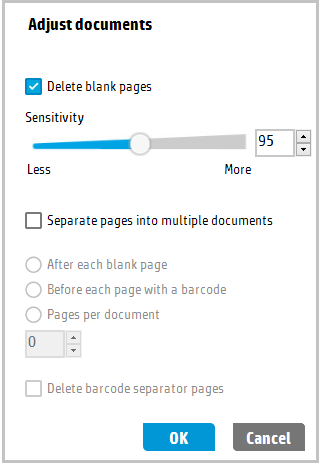
Séparer des pages en plusieurs documents
La fonction de séparation des pages permet de diviser un document en plusieurs, en fonction de la détection de pages vierges ou selon un nombre de pages donné. Cette fonction prend en charge la numérisation recto et recto verso manuelle, ainsi que la fusion de pages. Cette fonction est prise en charge sur les raccourcis suivants :
-
Enregistrer en PDF
-
Everyday Scan
-
Envoyer par courrier électronique en PDF
-
Envoyer vers le Cloud
-
Les raccourcis personnalisés vers un type de fichier (PDF, PDF avec fonction de recherche, PDFA ou TIF)
Diviser un document après chaque page vierge
Pour diviser un document en fonction des pages vierges, sélectionnez Séparer des pages en plusieurs documents, puis Après chaque page vierge.
Diviser un document après chaque page vierge
Figure : Diviser un document après chaque page vierge

Séparer un document avant chaque page comportant un code-barres
Pour diviser un document avant chaque page comportant un code-barres, sélectionnez Séparer des pages en plusieurs documents, puis Avant chaque page comportant un code-barres.
Séparer un document avant chaque page comportant un code-barres
Figure : Séparer un document avant chaque page comportant un code-barres

Séparer un document selon un nombre de pages donné
Pour diviser un document selon un nombre de pages donné, sélectionnez Séparer des pages en plusieurs documents, puis Pages par document. Saisissez le nombre de pages souhaité ou utilisez les touches fléchées pour sélectionner le nombre de pages.
Diviser un document après chaque page vierge
Figure : Diviser un document après chaque page vierge
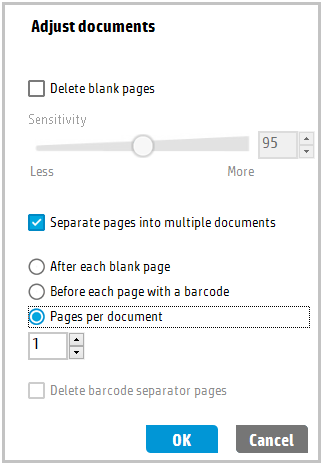
Affichage des miniatures
Veuillez prendre en compte les éléments suivants concernant les miniatures de séparation dans l’affichage des miniatures :
-
Le format et le numéro de page ne sont pas affichés si une miniature de séparation est sélectionnée.
-
Une miniature de séparation peut être déplacée vers la gauche ou vers la droite et supprimée ou rétablie. Cependant, il est impossible de la faire pivoter.
-
Le double-clic et le zoom ne sont pas pris en charge sur les miniatures de séparation.
-
Lorsque vous déplacez ou glissez-déposez une miniature, de séparation ou non, prenez garde à ne pas placer deux miniatures de séparation trop proches l’une de l’autre.
Miniatures de séparation après chaque page vierge
Lorsque l’option Après chaque page vierge est sélectionnée, l’affichage des miniatures place une miniature de séparation après chaque page vierge une fois la numérisation effectuée.
Affichage des miniatures de séparation après chaque page vierge
Figure : Affichage des miniatures de séparation après chaque page vierge

Miniatures de séparations de pages par document
Lorsque l’option Pages par document est sélectionnée, l’affichage des miniatures place après la numérisation une miniature de séparation après chaque ensemble du nombre de pages spécifié.
Affichage des miniatures de division en nombre de pages par document
Figure : Affichage des miniatures de division en nombre de pages par document

Saisir une rubrique dans notre bibliothèque de connaissances
En quoi pouvons-nous vous aider ?
Besoin d'aide ?
