Résolution des problèmes de qualité d'impression sur les imprimantes e-tout-en-un HP Deskjet série 3070A
Problème
La qualité d'un document ou d'une photo imprimée n'est pas celle attendue. Les procédures décrites dans ce document devraient vous aider à résoudre les problèmes d'impressions striées ou ternes, de manque d'encre noire ou en couleur, de documents avec un texte flou, de traînées ou de traces d'encre, ainsi que d'autres problèmes de qualité.
Remarque :Certaines des solutions suivantes nécessitent la version complète du logiciel HP. Si vous n'avez pas installé la version complète du logiciel lors de l'installation de l'imprimante, cliquez ici pour vous rendre sur la page des logiciels et pilotes afin de télécharger, puis d'installer la version complète du logiciel pour votre produit.
Solution 1 : Utilisation de cartouches HP authentiques
HP vous recommande d'utiliser des cartouches d'encre ou de toner HP authentiques. HP ne peut pas garantir la qualité ou la fiabilité des cartouches de marques autres que HP ni celles des cartouches reconditionnées. Si vous n'utilisez pas de cartouche d'encre HP authentique, il est possible que les étapes de ce document ne résolvent pas votre problème. Pour vérifier l'authenticité de vos cartouches, rendez-vous sur la page Web Lutte anti-contrefaçon HP (en anglais).
Solution 2 : Exécution de la procédure d'entretien automatique
De nombreux problèmes de qualité d'impression liés à l'encre noire, tels que la médiocrité du texte noir ou des problèmes survenant avec une cartouche noire nouvellement installée, disparaissent à la suite de la procédure d'entretien automatique de l'imprimante. Aucune action n'est requise de votre part. La qualité d'impression devrait s'améliorer en quelques heures.
Si vous ne pouvez pas attendre, suivez les étapes de dépannage ci-dessous.
Solution 3 : Vérification du papier
Suivez les recommandations ci-dessous pour vous assurer que vous utilisez le papier adapté au travail d'impression. Si ce n'est pas le cas, rechargez du papier de type adéquat.
Remarque :Reportez-vous aux spécifications de votre imprimante afin de connaître les types de papier spécifiques pris en charge.
-
Chargez le papier face à imprimer vers le bas dans le bac d’alimentation. De nombreux types de papier ne présentent qu’une seule face imprimable ; c’est le cas du papier photo et d’autres supports d’impression spéciaux. En général, la face la plus lisse est la « face imprimable » ; il arrive parfois que la face non imprimable comporte le logo du fabricant.
-
N’utilisez pas de papier froissé ou gondolé. Chargez uniquement du papier propre et non froissé dans le produit.Figure : N’utilisez pas de papier froissé
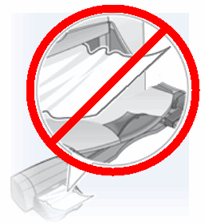
-
Utilisez le type de papier adapté à votre projet.
-
Pour l’impression de documents textes ordinaires, le papier ordinaire utilisant la technologie ColorLok est adapté. Le papier créé avec la technologie ColorLok est un papier standard qui s’associe bien aux encres HP.Figure : Il est recommandé d’utiliser du papier ordinaire utilisant la technologie ColorLok pour l’impression de texte

-
Cependant, pour les documents dont l’impression est complexe, tels que les illustrations ou les photos à contraste élevé, il est préférable d’utiliser du papier photo HP Advanced afin d’obtenir des résultats optimaux.
-
Il se peut que certains supports n’absorbent pas l’encre aussi bien que d’autres. Si des traînées apparaissent souvent sur vos impressions, assurez-vous d’utiliser un papier recommandé.
-
-
Conservez le papier photo dans son emballage d’origine à l’intérieur d’un sac en plastique refermable. Conservez le papier sur une surface plane dans un endroit frais et sec. Chargez 10 à 20 feuilles de papier photo uniquement au moment de l’impression, puis remettez le papier inutilisé dans son emballage.
-
Essayez d’utiliser un autre type de papier. Ceci permet de déterminer si le problème est lié ou non au papier.
Remarque :Un papier inadapté entraîne généralement l'apparition de traînées verticales sur les tirages (ou, si le problème survient lors d'une copie, une vitre de scanner sale en est souvent la cause). Ne remplacez pas les cartouches dans le but de résoudre des problèmes d'apparition de traînées verticales.
|
Exemples de traînées horizontales et verticales sur le tirage
|
|
|
Figure : Traînées horizontales sur le tirage
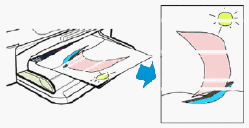
|
Figure : Traînées verticales sur le tirage
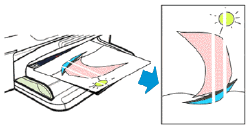
|
|
Continuez la procédure ci-dessous si votre tirage présente des lignes horizontales ou des problèmes de qualité d'impression autres que l'apparition de traînées verticales.
|
Ne remplacez pas les cartouches à cause de traînées verticales sur un tirage. Vérifiez plutôt le papier comme indiqué précédemment dans ce document, assurez-vous que le cordon d'alimentation et les connexions USB sont bien branchés, réinitialisez l'imprimante, puis essayez de nettoyer la vitre du scanner et le dessous du couvercle du scanner avec un nettoyant pour vitres pour résoudre le problème.
|
Après avoir suivi les recommandations ci-dessus, relancez l'impression.
Solution 4 : Vérification des paramètres d'impression
Choisissez votre système d'exploitation pour vous assurer que les paramètres d'impression sont adaptés à votre travail d'impression.
Solution 5 : Vérification des niveaux d'encre et remplacement des cartouches vides ou presque épuisées
Procédez comme suit pour vérifier les niveaux d'encre sur votre imprimante et remplacer, si nécessaire, les cartouches vides ou presque épuisées.
Remarque :Les avertissements et voyants de niveaux d'encre fournissent des estimations à des fins de planification uniquement. Lorsqu'un voyant indique un faible niveau d'encre, faites en sorte d'avoir une cartouche d'encre de rechange à portée de main pour ne pas vous retrouver dans l'impossibilité d'imprimer. Le remplacement des cartouches d'encre n'est pas nécessaire tant que la qualité d'impression est jugée acceptable.
-
Sur l'écran d'accueil du panneau de commande, appuyez sur le bouton Configurer (
 ).
).
-
Appuyez sur le bouton (
 ) situé en regard de la Flèche vers le bas (
) situé en regard de la Flèche vers le bas ( ) afin de faire défiler les Niveaux d'encre.
) afin de faire défiler les Niveaux d'encre.
-
Appuyez sur le bouton (
 ) situé en regard de OK. Les niveaux d'encre actuels s'affichent.
Figure : Exemple d'estimation des niveaux d'encre
) situé en regard de OK. Les niveaux d'encre actuels s'affichent.
Figure : Exemple d'estimation des niveaux d'encre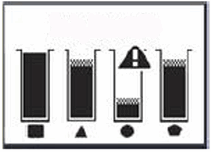
-
Si les niveaux d'encre indiquent des cartouches vides ou presque épuisées et que la qualité de vos tirages n'est pas satisfaisante, remplacez les cartouches. Cliquez ici pour accéder aux instructions de ce document concernant l'installation d'une cartouche de rechange.
-
Si les niveaux d'encre indiquent que les cartouches sont pleines, il n'est pour le moment pas nécessaire de les remplacer. Passez à la solution suivante.
Solution 6 : Impression et évaluation d'un rapport de diagnostic de qualité d'impression pour corriger les défauts
Procédez comme suit pour imprimer, puis évaluer, un rapport de diagnostic de qualité d'impression.
Etape 1 : Impression d'un rapport de diagnostic de qualité d'impression
-
Chargez du papier blanc ordinaire de format Lettre US ou A4 dans le bac.
-
Sur l'écran d'accueil du panneau de commande, appuyez sur le bouton Configurer (
 ).
).
-
Appuyez sur le bouton (
 ) en regard de la flèche vers le bas (
) en regard de la flèche vers le bas ( ) pour sélectionner Outils, puis appuyez sur le bouton (
) pour sélectionner Outils, puis appuyez sur le bouton ( ) en regard de OK.
) en regard de OK.
-
Appuyez sur le bouton (
 ) en regard de la flèche vers le bas (
) en regard de la flèche vers le bas ( ) pour sélectionner Rapport de qualité d'impression, puis appuyez sur le bouton (
) pour sélectionner Rapport de qualité d'impression, puis appuyez sur le bouton ( ) en regard de OK. Un rapport de diagnostic de qualité d'impression s'imprime.
Figure : Exemple de rapport de diagnostic de qualité d'impression
) en regard de OK. Un rapport de diagnostic de qualité d'impression s'imprime.
Figure : Exemple de rapport de diagnostic de qualité d'impression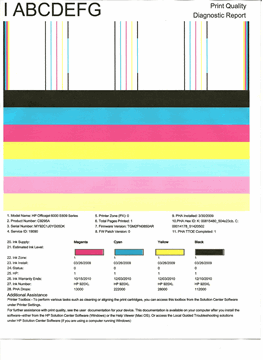
Etape 2 : Recherche de défauts sur le rapport de diagnostic de qualité d'impression
En général, si l'imprimante et les cartouches fonctionnent normalement, toutes les bandes de couleur doivent apparaître, uniformes et sans stries, sur toute la largeur de la page. Le texte noir apparaissant sur la page ne devrait pas présenter de traînées d'encre.
Reportez-vous au tableau ci-dessous pour obtenir des exemples de défauts sur le rapport de diagnostic de qualité d'impression. Cette liste d'exemples n'est pas exhaustive, mais elle contient les problèmes les plus courants.
|
Exemples de défauts pouvant apparaître sur le rapport de diagnostic de qualité d'impression
|
|
|
Défaut
|
Exemple
|
|
Texte imprimé en grande taille présentant un côté irrégulier
|

|
|
Bandes de couleur ternes ou comportant des traînées irrégulières
|
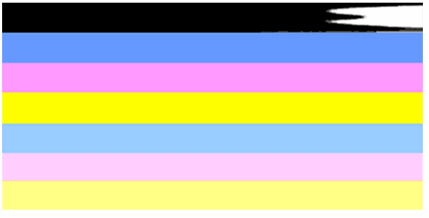
|
|
Bandes de couleur irrégulières
|
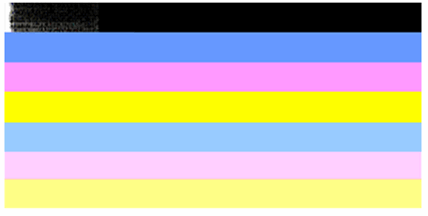
|
|
Bandes de couleur présentant des traînées d'une autre couleur
|
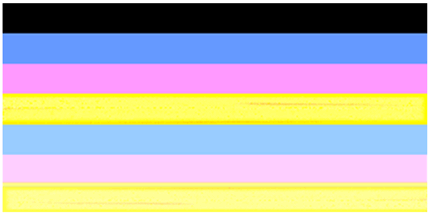
|
|
Traînées blanches régulières dans les blocs de couleur
|
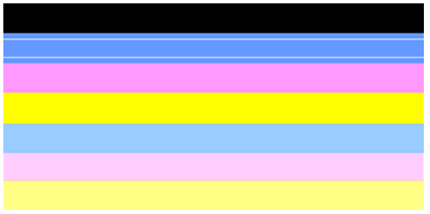
|
|
Motifs d'alignement irréguliers
|
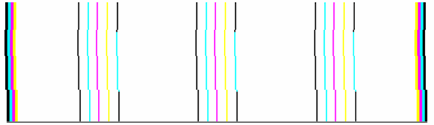
|
-
Si vous n'observez aucun défaut sur le rapport de diagnostic de qualité d'impression, le mécanisme d'impression et les cartouches fonctionnent correctement. Ne suivez aucune des autres étapes de ce document.Si vous n'êtes toujours pas satisfait des tirages, suivez les recommandations générales suivantes, relatives à la qualité d'impression :
-
Assurez-vous que l'image que vous imprimez présente une résolution suffisante. Les images ayant été trop agrandies peuvent sembler floues.
-
Si le problème est confiné à une bande près du bord d'un tirage, utilisez le logiciel que vous avez installé avec l'imprimante ou un autre logiciel pour faire pivoter l'image de 180°. Il se peut que le problème n'apparaisse pas de l'autre côté du tirage.
-
-
Si vous observez un ou plusieurs de ces défauts sur le rapport de diagnostic de qualité d'impression, passez à l'étape suivante.
Etape 3 : Vérification de la ventilation et du positionnement des cartouches
-
Appuyez sur le bouton d'alimentation pour allumer l'imprimante, si ce n'est pas déjà fait. Attendez que l'imprimante soit en veille et silencieuse avant de continuer.
-
Ouvrez la porte d’accès aux cartouches. Le chariot vient se positionner dans la zone d'accès.Figure : Ouverture de la porte d'accès aux cartouches

-
Appuyez sur le loquet situé à l'avant de la cartouche pour la libérer. Tirez ensuite la cartouche vers le haut afin de la retirer de son logement.Figure : Retrait de la cartouche de son logement
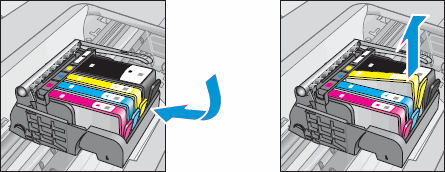
-
Observez la zone d'aération de chaque cartouche, située au-dessus du logo HP, sur le dessus de la cartouche.Figure : Zone d'aération sur le dessus de la cartouche

-
Si la cartouche comporte une languette orange, tirez dessus pour la retirer.Figure : Languette orange

-
Si l'ouverture d'aération est obstruée, utilisez une épingle droite pour retirer avec précaution tout adhésif encore présent dans l'ouverture.
-
Ouverture d'aération obstruée
-
Avec une épingle droite, retirez avec précaution tout adhésif encore présent dans l'ouverture d'aération.
-
Ouverture d'aération non obstruée
Figure : Nettoyage de l'ouverture d'aération obstruée avec une épingle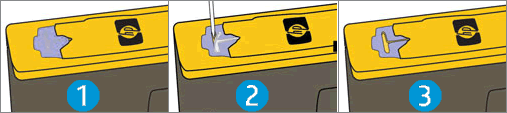
-
-
Avec la buse et les contacts orientés vers le bas, faites glisser la cartouche dans son logement. Appuyez sur la cartouche jusqu'à ce qu'elle s'enclenche.
Remarque :
Vérifiez que chaque cartouche est installée dans le bon logement. Vérifiez que la forme et la couleur de l'icône représentée sur la cartouche correspondent à celles de l'icône du logement.Figure : Réinsertion de la cartouche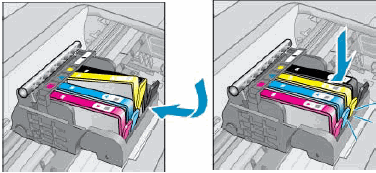
-
Répétez ces étapes afin de vérifier les ouvertures d'aération de chacune des cartouches.
-
Vérifiez que chaque cartouche est bien enclenchée dans son logement. Faites glisser votre doigt sur le haut des cartouches pour vérifier que rien n'en ressort. Si c'est le cas, appuyez fermement dessus jusqu'à ce qu'elles s'enclenchent.
-
Fermez la porte d'accès aux cartouches.Figure : Fermeture de la porte d'accès aux cartouches

-
Relancez le travail d'impression.
Etape 4 : Utilisation d'un outil automatisé pour nettoyer la tête d'impression
Si vous avez trouvé des défauts sur le rapport de diagnostic de qualité d'impression, procédez comme suit pour exécuter un utilitaire afin de nettoyer la tête d'impression.
-
Vérifiez que vous avez chargé du papier blanc ordinaire de format A4 ou Lettre US dans le bac.
-
Sur l'écran d'accueil du panneau de commande, appuyez sur le bouton Configurer (
 ).
).
-
Appuyez sur le bouton (
 ) en regard de la flèche vers le bas (
) en regard de la flèche vers le bas ( ) pour sélectionner Outils, puis appuyez sur le bouton (
) pour sélectionner Outils, puis appuyez sur le bouton ( ) en regard de OK.
) en regard de OK.
-
Avec l'option Nettoyer la tête d'impression sélectionnée, appuyez sur le bouton (
 ) en regard de OK. Le produit nettoie la tête d'impression et imprime une page de test.
) en regard de OK. Le produit nettoie la tête d'impression et imprime une page de test.
-
Analysez la qualité d'impression sur la page de test. Si la qualité d'impression est inacceptable, appuyez sur le bouton (
 ) en regard de OK pour effectuer un nettoyage de second niveau. Si la qualité d'impression est acceptable, appuyez sur le bouton Annuler (
) en regard de OK pour effectuer un nettoyage de second niveau. Si la qualité d'impression est acceptable, appuyez sur le bouton Annuler ( ).
).
-
Si ces étapes ont permis de résoudre le problème, la procédure de dépannage est terminée. Les précautions suivantes peuvent vous aider à éviter que ce problème ne se reproduise.
-
Evitez de laisser des cartouches sans protection en dehors de l'imprimante pendant une durée prolongée.
-
Utilisez toujours le bouton d'alimentation pour éteindre l'imprimante. Cela permet de protéger les cartouches contre une exposition à l'air.
-
-
Si le problème persiste, passez à l'étape suivante.
Etape 5 : Alignement de l'imprimante
En cas de défauts constatés sur le rapport de diagnostic de qualité d'impression, procédez comme suit pour aligner l'imprimante.
-
Vérifiez que vous avez chargé du papier blanc ordinaire de format A4 ou Lettre US dans le bac.
-
Sur l'écran d'accueil du panneau de commande, appuyez sur le bouton Configurer (
 ).
).
-
Appuyez sur le bouton (
 ) en regard de la flèche vers le bas (
) en regard de la flèche vers le bas ( ) pour sélectionner Outils, puis appuyez sur le bouton (
) pour sélectionner Outils, puis appuyez sur le bouton ( ) en regard de OK.
) en regard de OK.
-
Appuyez sur le bouton (
 ) situé en regard de la flèche vers le bas (
) situé en regard de la flèche vers le bas ( ) pour sélectionner Alignement de la tête d'impression, puis appuyez sur le bouton (
) pour sélectionner Alignement de la tête d'impression, puis appuyez sur le bouton ( ) situé en regard de OK. Le produit aligne les cartouches, puis imprime une page d'alignement.
) situé en regard de OK. Le produit aligne les cartouches, puis imprime une page d'alignement.
-
Ouvrez le couvercle du scanner et placez la page d'alignement, face imprimée vers le bas, sur la vitre du scanner. Positionnez le coin de la page sur le coin avant droit de la vitre.Figure : Mise en place de la page d'alignement sur la vitre du scanner

-
Fermez le couvercle du scanner, puis appuyez sur le bouton (
 ) situé en regard de OK sur le panneau de commande. Le produit numérise la page d'alignement.
) situé en regard de OK sur le panneau de commande. Le produit numérise la page d'alignement.
-
Lorsque le message Alignement réussi s'affiche sur le panneau de commande, appuyez sur le bouton (
 ) situé en regard de OK pour terminer l'alignement.
) situé en regard de OK pour terminer l'alignement.
Solution 7 : Remplacement de la cartouche à l'origine du problème
Si les étapes précédentes n'ont pas permis de résoudre le problème, procédez comme suit pour remplacer la cartouche associée au défaut apparaissant sur le rapport de diagnostic de qualité d'impression. Par exemple, si l'une des bandes de couleur magenta présente des défauts, remplacez la cartouche magenta.
Il se peut qu'une cartouche ou une tête d'impression défectueuse soit sous garantie. Pour vérifier l'état de la garantie de l'encre ou du toner, rendez-vous sur Imprimante et rendement en nombre de pages, puis consultez les informations relatives à la garantie limitée de vos consommables.
-
Appuyez sur le bouton d'alimentation pour mettre l'imprimante sous tension, si ce n'est pas déjà fait. Avant de continuer, attendez que l'imprimante soit inactive et silencieuse.
-
Ouvrez la porte d'accès aux cartouches. Le chariot vient se positionner dans la zone d'accès aux cartouches.Figure : Ouverture de la porte d'accès aux cartouches

-
Appuyez sur la languette située à l'avant de la cartouche pour la libérer. Tirez ensuite la cartouche vers le haut afin de la retirer de son logement.Figure : Retrait de la cartouche de son logement
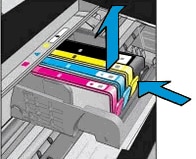
-
Retirez l'emballage en plastique de la nouvelle cartouche en tirant sur la languette orange.Figure : Retrait de l'emballage en plastique de la nouvelle cartouche
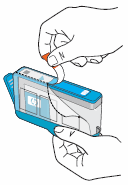
-
Retirez le capuchon orange de la cartouche neuve en le faisant tourner dans le sens inverse des aiguilles d'une montre jusqu'à ce qu'il s'enlève.Figure : Retrait du capuchon orange de la cartouche neuve
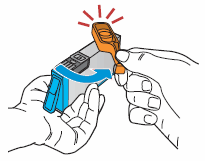
-
Avec la buse et les contacts orientés vers le bas, faites glisser la cartouche dans son logement. Appuyez sur la cartouche jusqu'à ce qu'elle s'enclenche.Figure : Insertion de la cartouche
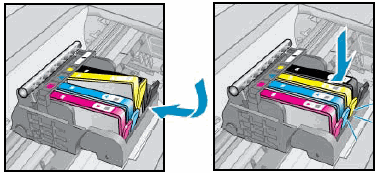
-
Fermez la porte d'accès aux cartouches.Figure : Fermeture de la porte d'accès aux cartouches

-
Vous êtes automatiquement invité à aligner l'imprimante lorsqu'une cartouche neuve est insérée. Appuyez sur le bouton (
 ) en regard de OK sur le panneau de commande pour terminer l'alignement.
) en regard de OK sur le panneau de commande pour terminer l'alignement.
Solution 8 : Réparation de l'imprimante
Remarque :Conservez un échantillon du tirage illustrant le problème. Si les cartouches d'encre, la tête d'impression ou l'imprimante sont remplacées sous garantie, l'agent de support demandera un échantillon de l'impression. Si l'imprimante est renvoyée à HP, l'échantillon de l'impression doit être renvoyé avec l'imprimante. Placez l'échantillon dans le bac de sortie lorsque vous emballez l'imprimante avant de l'expédier.
Faites réparer ou remplacer votre produit HP si vous avez effectué toutes les étapes précédentes.
Pour voir si votre produit est toujours sous garantie, rendez-vous sur le site Web de vérification de garantie http://www.support.hp.com/checkwarranty. Contactez l’assistance HP pour organiser une réparation ou un remplacement. Si vous êtes en Asie-Pacifique, contactez l’assistance HP pour trouver un centre d’assistance locale dans votre zone.
Des frais de réparation pourraient s’appliquer aux produits non couverts par la garantie.
Saisir une rubrique dans notre bibliothèque de connaissances
En quoi pouvons-nous vous aider ?
Besoin d'aide ?
