Ce document s'applique aux moniteurs à écran plat HP.
Moniteurs LCD à écran plat HP - Écran noir
Un moniteur est connecté à l’ordinateur mais rien ne s'affiche à l'écran. Suivez les instructions du présent document pour résoudre ce problème ou déterminer si le moniteur est défectueux.
Avant de commencer...
Commencez par effectuer les étapes suivantes afin de vous préparer au dépannage :
-
Mettez l'ordinateur hors tension.
-
Débranchez tous les périphériques connectés à l'ordinateur, à l'exception de la souris et du clavier. Ceci inclut les clés USB et les cartes mémoire comme celles d'appareils photo.
-
Si le câble du moniteur est indépendant, procurez-vous un deuxième moniteur pour procéder à des tests.
Étape 1 : Vérification de l'alimentation
Déconnectez le câble vidéo du moniteur et assurez-vous que le câble d'alimentation de ce dernier est branché à une prise de courant.
Une fois le moniteur branché, appuyez sur le bouton Marche/Arrêt du moniteur. Un voyant d'alimentation devrait se trouver sur le moniteur. Comment le voyant réagit-il ?
-
Si le voyant ne s'allume pas lorsque vous appuyez sur le bouton Marche/Arrêt, soit le moniteur ne reçoit pas de courant, soit il est défectueux. Avant d'essayer de réparer ou de remplacer le moniteur, vérifiez les points suivants.
-
Assurez-vous que la prise de courant présente une tension et vérifiez qu'elle correspond à la puissance nominale du moniteur.
-
Branchez le moniteur à une autre prise électrique.
-
Essayez d'utiliser un autre cordon d'alimentation.
-
-
Si le voyant s'allume, le moniteur est alimenté. Passez à l’étape suivante.
Étape 2 : Affichage d'un message intégré sur l'écran
Suivez les étapes indiquées ci-dessous afin de voir si le message intégré à l'écran s'affiche.
-
Connectez le câble vidéo et mettez l'ordinateur sous tension.
-
Mettez le moniteur sous tension et patientez environ dix secondes, pendant que l'ordinateur démarre.
-
Lorsque l'ordinateur démarre, débranchez le câble vidéo. Que se passe-t-il ?
-
Si un message apparaît sur l'écran, le panneau d'affichage fonctionne et le problème est lié au signal vidéo. Pour connaître d'autres étapes de dépannage, consultez le document « Apparition d'un message du type « Aucun signal », « Signal hors de portée », « En veille » ou « Économie d'énergie » sur le moniteur à écran plat ».
-
Si l'écran reste noir, éteignez l'ordinateur et passez à l'étape suivante.
-
Étape 3 : Réparation d'une mauvaise connexion vidéo
Procédez comme suit afin de vous assurer que la connexion vidéo entre l'ordinateur et le moniteur est bonne.
-
Retirez le câble vidéo de l'ordinateur et du moniteur.
-
Assurez-vous qu'aucune broche du connecteur n'est tordue, cassée, ou coincée à l'intérieur des encoches du connecteur vidéo de l'ordinateur. Mettez le moniteur et l'ordinateur hors tension, puis essayez de redresser toute broche tordue à l'aide d'un petit tube métallique, tel que l'embout d'un critérium vide ou d'un stylo à pointe rétractable. Si l'une des broches s'est détachée du câble et est coincée dans les petites fentes du connecteur vidéo (sur l'ordinateur), retirez-la à l'aide d'une aiguille à coudre métallique (ou toute autre aiguille métallique fine et pointue).Figure : Connecteur vidéo
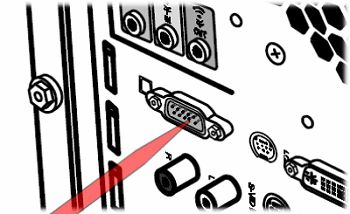
-
Branchez un autre câble vidéo à l'ordinateur et au moniteur. Si possible, utilisez un câble différent. Par exemple, si votre moniteur présente un connecteur HDMI et un connecteur DVI, utilisez si possible l'autre type de câble. Si vous n'en avez pas la possibilité, utilisez un nouveau câble du même type.
Passez à l’étape suivante.
Étape 4 : Test de la connexion vidéo
Allumez l'ordinateur. Que se passe-t-il ?
-
Si le moniteur fonctionne, l'une des étapes précédentes a permis de résoudre le problème. La procédure est terminée.
-
Si l'écran reste noir, branchez le moniteur à un autre ordinateur à l'aide d'un câble différent afin de déterminer si le moniteur est défaillant. Passez à l'étape « Connexion du moniteur à un autre ordinateur ».
-
Si des écrans de démarrage s'affichent à l'écran mais que Windows n'apparaît pas, suivez les étapes indiquées ci-dessous afin de configurer l'ordinateur sur une résolution compatible.
Remarque :
Recherchez la résolution d'affichage native de votre moniteur dans son manuel d'utilisation ou dans les caractéristiques produit du modèle de moniteur. Si vous ne parvenez pas à trouver la résolution d'affichage native de votre modèle de moniteur, utilisez temporairement la résolution 1 024 x 768 pour continuer le dépannage.-
Mettez l’ordinateur sous tension et appuyez plusieurs fois sur la touche F8 à l'affichage du premier écran de démarrage.
-
Si votre ordinateur exécute Windows Vista, sélectionnez Activer la vidéo basse résolution (640 x 480), appuyez sur Entrée, puis attendez que Windows s'ouvre. Pour configurer les paramètres d'affichage correspondant au moniteur, suivez les étapes du document d'assistance HP « Modification des paramètres d'affichage, de l'image d'arrière-plan, des icônes et de l'écran de veille sous Windows Vista ».Sous Windows XP, sélectionnez l’option Activer le mode VGA, appuyez sur Entrée, puis attendez que Windows s'ouvre. Ensuite, procédez comme suit pour configurer la résolution d'affichage.Sous Windows 98 ou Me, sélectionnez Mode sans échec et procédez comme suit pour accéder au mode VGA standard.
-
À l'ouverture du bureau Windows en mode sans échec, cliquez sur Démarrer, puis sélectionnez Exécuter.
-
Dans le champ Ouvrir, saisissez msconfig et appuyez sur la touche Entrée.La fenêtre de l'utilitaire de configuration système MS apparaît.
-
Cliquez sur le bouton Avancé et sélectionnez VGA 640 x 480 x 16, si cette option est disponible.
-
Cliquez sur OK et redémarrez l'ordinateur.
-
Après ouverture de Windows, cliquez sur Démarrer, puis sur Exécuter.
-
Dans le champ Ouvrir, saisissez msconfig et appuyez sur la touche Entrée.
-
Cliquez sur le bouton Avancé et décochez la case en regard de l'option VGA 640 x 480 x 16.
-
Cliquez sur OK. NE redémarrez PAS l'ordinateur.
-
-
Une fois Windows ouvert, cliquez avec le bouton droit de la souris sur une zone libre du bureau, et sélectionnez Propriétés (sous Windows XP, 98/Me) ou Personnaliser (sous Windows Vista).
-
Sous Windows Vista, faites défiler les options vers le bas et cliquez sur Propriétés d'affichage.Sous Windows XP, 98 ou Me, cliquez sur l'onglet Paramètres.
-
Sous Windows Vista, sélectionnez la résolution d'affichage native en déplaçant le curseur de l'option Résolution. Définissez les couleurs sur Supérieures (32 bits).Sous Windows XP, sélectionnez la résolution d'affichage native en déplaçant le curseur de l'option Résolution de l'écran. Définissez la qualité couleur sur Optimale (32 bits).Sous Windows 98 ou Me, sélectionnez la résolution d'affichage native en déplaçant le curseur de l'option Zone d'écran. Définissez les couleurs sur Couleurs réelles.
-
Après avoir effectué vos modifications, cliquez sur Appliquer .L’écran devrait alors temporairement s’éteindre puis se rallumer.
-
Si vous êtes satisfait des nouveaux paramètres d'affichage, cliquez sur Oui dans la fenêtre des paramètres de moniteur. Dans le cas contraire, ou si l'écran reste noir, patientez : Windows rétablit l'affichage selon les paramètres précédents. Essayez un autre paramètre jusqu’a ce que la configuration d’affichage soit compatible avec le moniteur et réponde à vos attentes.
Remarque :
Si la résolution native n'est pas disponible, téléchargez et installez le pilote logiciel vidéo mis à jour pour votre ordinateur. La mise à jour du pilote logiciel vidéo peut permettre d'ajouter des résolutions supplémentaires (modes graphiques). -
Redémarrez l’ordinateur. Le moniteur devrait désormais afficher une image plein écran de très bonne qualité. La procédure est terminée.
-
Étape 4 : Connexion du moniteur à un autre ordinateur
Connectez le moniteur à un autre ordinateur prenant en charge la vidéo, à l'aide d'un câble différent. Mettez le moniteur et l'ordinateur sous tension. Que se passe-t-il ?
-
Si le moniteur fonctionne, le matériel vidéo de l'ordinateur d'origine est probablement responsable du problème. Vous pouvez tenter de connecter l'ordinateur d'origine à un autre moniteur en état de fonctionnement afin de mettre ses pilotes vidéo à jour.
-
Si le moniteur reste noir, faites-le réparer ou remplacer-le.
Saisir une rubrique dans notre bibliothèque de connaissances
En quoi pouvons-nous vous aider ?
Besoin d'aide ?
