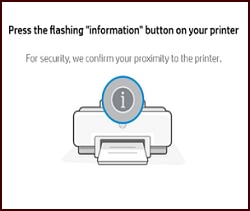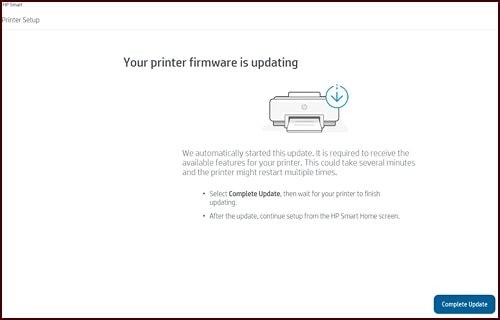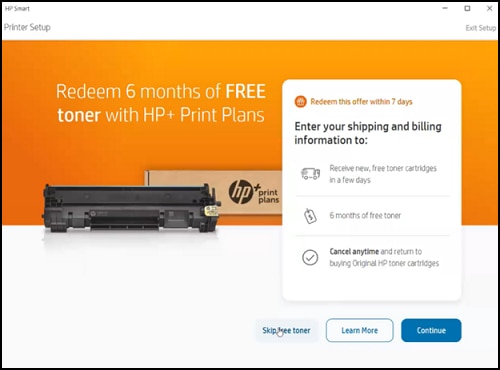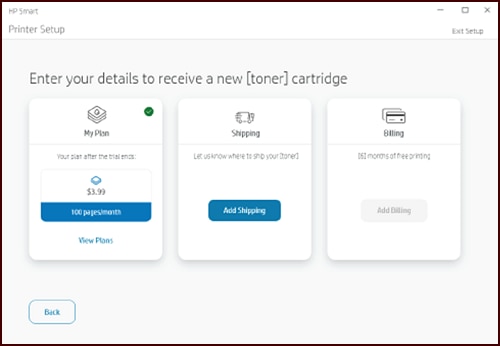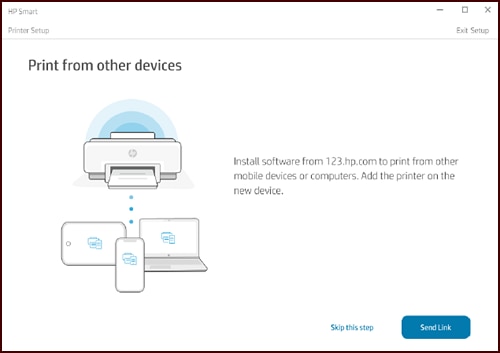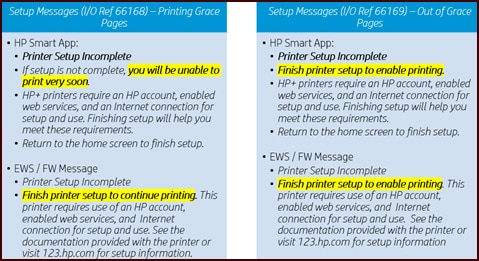This document pertains to HP LaserJet M232e-M237e printers using HP Smart in Windows or MacOS.
Setup your new HP+ printer using HP Smart.
note:To set up and use the printer, it must always be connected to the internet.
 button on the printer.
button on the printer.