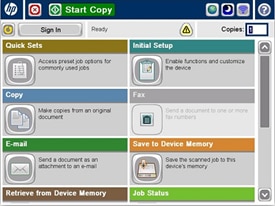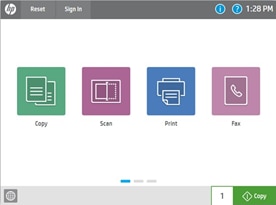Learn how to resolve issues when the output pages are curled or when experiencing stack quality issue on an HP Stapler/Stacker (Finisher or output unit). The procedures in this document will help to resolve the issue.
In some environments, customers observe severe levels of curl or excessive curl on the output pages when using an HP LaserJet Enterprise printer or an HP Managed printer causing the following issues on an HP Stapler/Stacker:
-
Output pages in the stack of pages are out of alignment,
-
Incorrect page order in the output stack of pages, or
-
Occurrence of jams when printing.
This issue occurs when printing in hot and humid environments with lightweight paper, recycled paper, or a combination of lightweight and recycled paper.
Figure : Curled pages in the output bin



 to view the firmware version.
to view the firmware version.