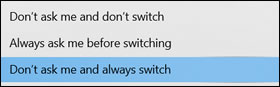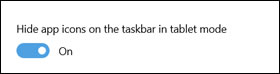This document is for HP notebook computers with a touchscreen and with Windows 10.
Tablet mode optimizes your device for touch, so you can use your notebook without a mouse or keyboard. When Tablet mode is on, apps open full-screen and desktop icons are reduced.