HP JetAdvantage Capture is a free mobile app that allows you to scan or capture documents or photos using an Android phone, iPhone, or Windows 10 Universal Windows Platform (UWP), and then sends the scan job to a compatible HP printer or scanner that is connected to the same network as your mobile device, or scan files directly to cloud destinations.
This app provides the following features:
-
acquire scanned files and images from HP Multifunction Printers, HP ScanJet Scanners, and mobile or handheld integrated cameras.
-
create shortcuts for frequently used capture settings, email or cloud destinations.
-
digitize common scan or camera image workflows, such as Scan to Email or Scan to Cloud Destinations.Scan to cloud destinations include iCloud, Dropbox, and Google Drive.
-
modify scanned images with automatic document processing features such as autocorrection, image quality, orientation, and page borders to give precise images with clear and readable text.
note:Some of the options and images in this document will vary depending on the operating system.
Figure : HP JetAdvantage Capture icon (iOS /Windows 10/ Android)
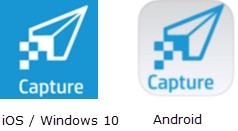
note:For existing HP JetAdvantage Capture users, the automatic upgrade to the new app version (v2.2+) on your device will require creating a new Capture Account that uses the new HPID platform for Scan to Cloud destinations.To verify if you have already set up an HPID account, go to https://myaccount.id.hp.com/uaa, and then enter your email address and password to confirm if you have an account.For instructions to create a new HP Capture account, see Step two: Set up the app on your device.
Follow the instructions in the below steps to set up and use the HP JetAdvantage Capture app:
 icon.
icon.
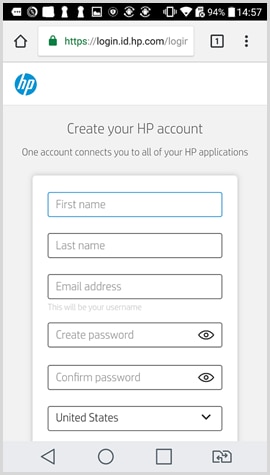
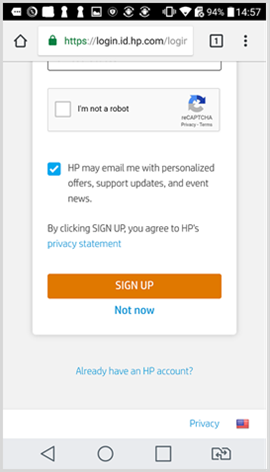
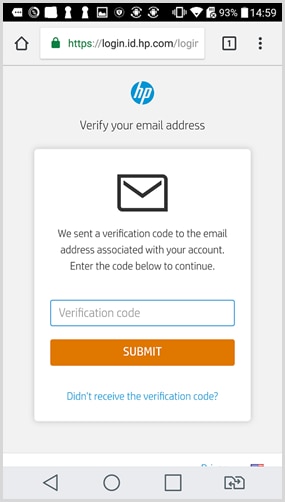
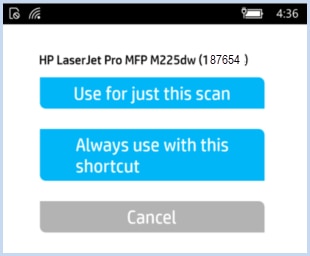
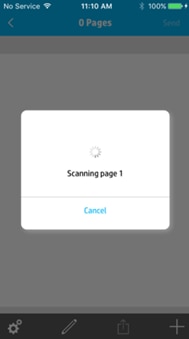

 icon.
icon.
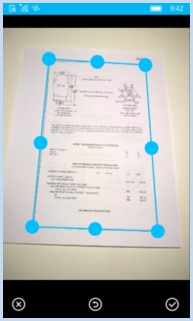
 To change the settings on the Job settings screen.
To change the settings on the Job settings screen.
 icon to select another cloud destination to save your file.
icon to select another cloud destination to save your file.
 To rotate or delete a selected image.
To rotate or delete a selected image.
 To share
a scan with other apps (Mail, for example) installed on a mobile or Windows 10 device.
To share
a scan with other apps (Mail, for example) installed on a mobile or Windows 10 device.
 To add another
image.
To add another
image.
 To save an image
on a Windows device.
To save an image
on a Windows device.
 icon, use the slider to adjust the image, and then tap or click the checkmark
icon, use the slider to adjust the image, and then tap or click the checkmark 
 , and when the dialog box displays "Are you finished with these images?", tap or select either the "
, and when the dialog box displays "Are you finished with these images?", tap or select either the " icon.
icon.
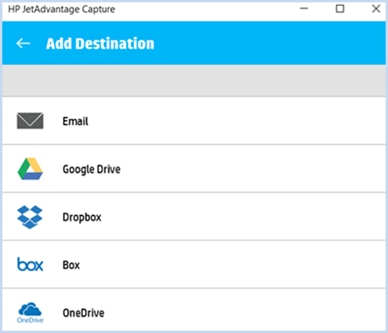
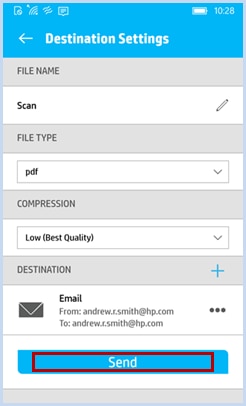

 icon for
icon for 
 icon.
icon.
 icon.
icon.
