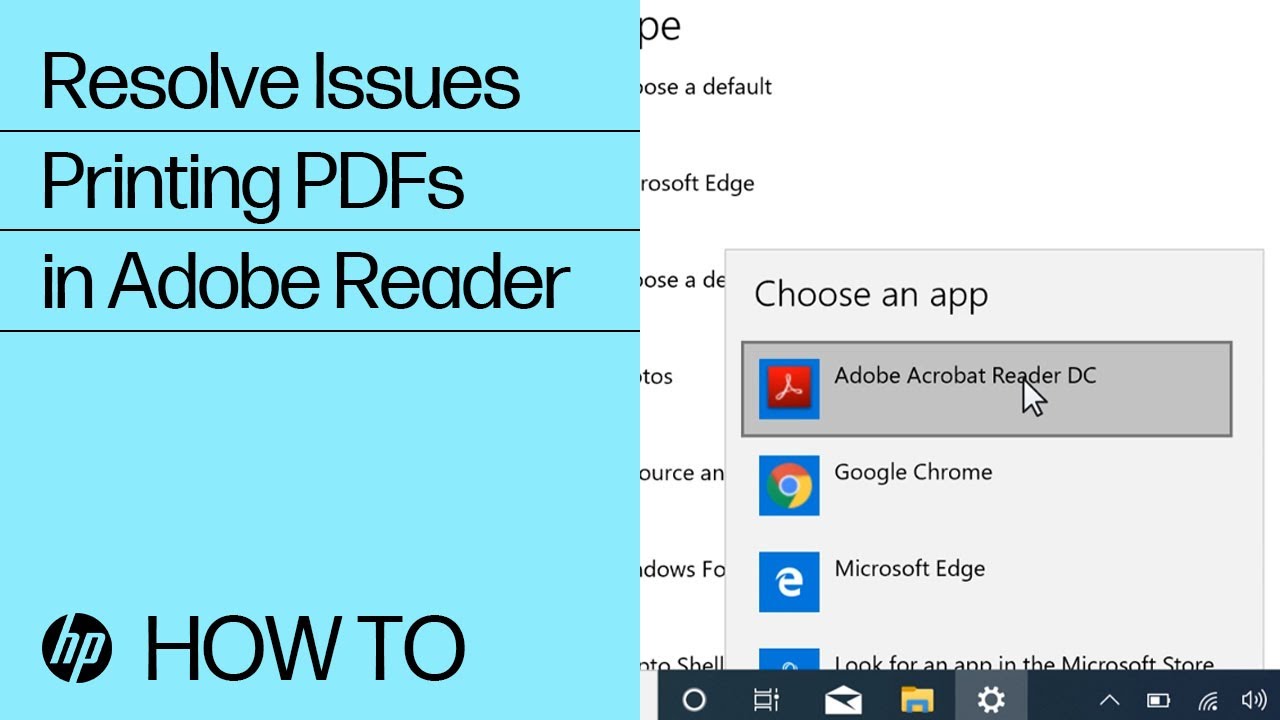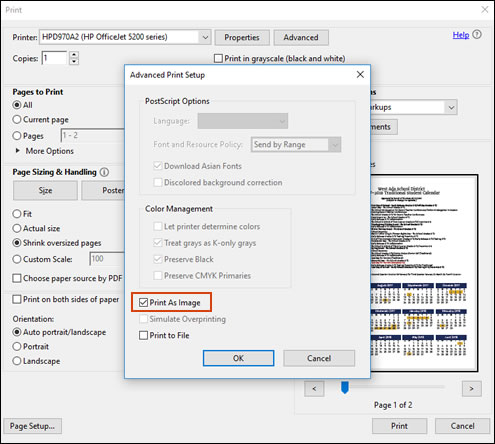Make sure Adobe Acrobat Reader DC is the default program for viewing PDF files.
Windows 10, 8
Set Adobe Acrobat Reader DC as the default program for viewing PDF files.
-
In Windows, search for and open Control panel, and then click Programs.
-
Click Default Programs, and then click Associate a file type protocol with a program.
The Default apps window displays.
-
Scroll down the window, and then click Choose default apps by file type.
-
Find .PDF, click the plus sign or the default app, select Adobe Acrobat Reader DC from the list of results, and then close the Settings window.
-
Try printing the original PDF file again.
Windows 7, Vista
Set Adobe Acrobat Reader DC as the default program for viewing PDF files.
-
In Windows, search for and open Control panel, and then click Programs.
-
Click Default Programs, and then click Associate a file type protocol with a program.
The Set associations window displays.
-
Find and select .PDF, and then click Change Program.
-
Click Other Programs, select Adobe Acrobat Reader DC from the list of results, click OK, and then click Save.
-
Try printing the original PDF file again.
If the issue persists, continue to the next step.