This document is for the following printers.
|
HP OfficeJet 8600 Series Printer
|
HP Officejet Pro 8625 e-All-in-One Printer
|
|
HP Officejet Pro 8610 e-All-in-One Printer
|
HP Officejet Pro 8630 e-All-in-One Printer
|
|
HP Officejet Pro 8615 e-All-in-One Printer
|
HP Officejet Pro 8640 e-All-in-One Printer
|
|
HP Officejet Pro 8616 e-All-in-One Printer
|
HP Officejet Pro 8660 e-All-in-One Printer
|
|
HP Officejet Pro 8620 e-All-in-One Printer
|
 .
.
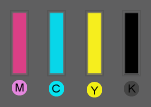
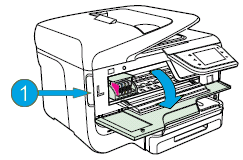
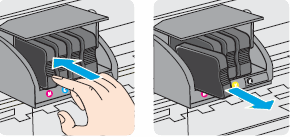
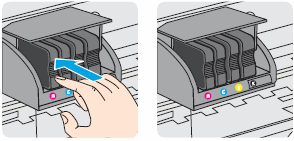
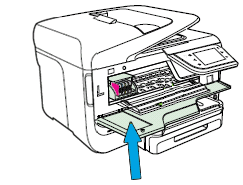
 ). The
). The 