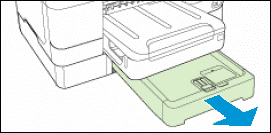This document is for HP Officejet Pro 8600, 8600 Plus, and 8600 Premium e-All-in-One printers.
HP Officejet Pro 8600 Printers - An 'Out of Paper' or 'Pick Motor Stalled' Displays
The printer does not pick up or feed paper from the tray, and an 'Out of Paper' or 'Pick Motor Stalled' error message displays on the printer control panel.
This video shows how to fix your Officejet Pro 8600 printer when it doesn't pick up paper

Fixing Your Printer When it Doesn't Pick Up Paper - HP Officejet Pro 8600 e-All-in-One Printer
Learn what to do if your HP printer doesn’t pick up paper when paper is loaded, and an Out of Paper message shows on the printer control panel or computer. The steps shown apply to the HP Officejet Pro 8600 e-All-in-One N911a, N911g, and N911n.
Step 1: Reset the printer
Reset the printer, and then try to print again.
-
With the printer turned on, disconnect the power cord from the printer.
-
Unplug the power cord from the power source.
-
Wait 60 seconds.
-
Reconnect the power cord to a wall outlet and to the printer.
note:
HP recommends plugging the printer directly into a wall outlet.
If you are able to print, you do not need to continue troubleshooting.
Step 2: Update the printer firmware
Update the printer firmware, and then try to print again.
note:The HP printer must connect to a wired (Ethernet) or wireless network with an active Internet connection to receive updates.
Check for the latest printer updates.
-
From the home screen on the printer control panel, touch the ePrint icon (
 ).
).
-
Wait for the printer to connect to the ePrint server. The ePrint status displays.
-
Touch Settings on the bottom left corner of the screen.
-
Touch Printer Update, and then touch Check for Update Now.
note:
Check for updates every week to make sure you are getting the most out of your printer.
If you are able to print, you do not need to continue troubleshooting.
Step 3: Check the condition of the paper for U.S. letter or A4
Paper feed issues might result from dusty, torn, wrinkled, wet, or folded paper in the tray. The quality of the paper can also make a difference. Use only good quality paper that meets the printer specifications.
If the printer displayed the error while printing on U.S. letter or A4 paper, continue with this step. If you are trying to print on specialty paper, such as card stock, envelopes, photo paper, or labels, skip to the step to condition the pick roller.
-
Grasp the handle on the front of the input tray, and then pull the tray towards you to open it.Figure : Pulling out the input tray
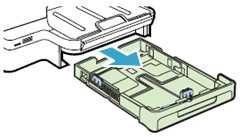
-
Remove the stack of paper from the tray.
-
Inspect the paper tray and remove any obstructions such as torn paper, foam packaging materials, or tape packaging materials. Use a flashlight to view the mechanism inside the tray to make sure that nothing blocks the paper from engaging with the rollers. Even small pieces of paper can cause paper feed issues.If you find obstructions in the paper path, skip to the section on cleaning the rollers.
-
Examine the condition of the paper, and then replace any ripped, dusty, curled, wrinkled, or bent paper.
-
Make sure that all the paper in the stack is the same size and type. Never load mixed types of paper in the tray. The printer can only process one type of paper at a time.
-
Tap the stack of paper on a flat surface to align the edges.
-
Make sure that the stack of paper contains no fewer than 10 sheets and no more than 25 sheets of paper.
note:
You need to use 10 to 25 sheets of paper only for purposes of these troubleshooting steps. When the issue is resolved, you can resume loading paper according to the paper tray capacity specifications for your printer. -
Slide the input tray back into the printer to close it.
-
If your printer includes Tray 2 as an optional accessory, repeat these steps for Tray 2.Figure : Tray 2
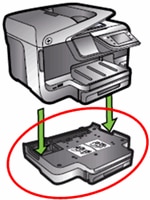
Step 4: Reload the paper
Choose from the following options to reload paper into the printer paper trays.
If you are able to print, you do not need to continue troubleshooting.
Step 5: Condition the pick roller
If you are trying to print on specialty paper such as card stock, envelopes, photo paper, or labels, condition the pick roller by printing blank copies. If you are not trying to print on specialty paper, skip to the next step to clean the pick rollers.
-
Load plain paper in the input tray.
-
Make 30 to 50 blank copies to prime the pick roller.
Step 6: Check the condition of the specialty paper
Check the condition of the specialty paper.
note:You can print specialty paper only from Tray 1. If your printer has the optional accessory Tray 2, specialty media cannot be printed from it.
-
Grasp the handle on the front of the input tray, and then pull the tray towards you to open it.Figure : Pulling out the input tray
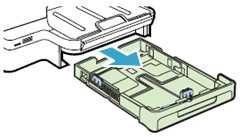
-
Remove the stack of paper from the tray.
-
Inspect the paper tray and remove any obstructions such as torn paper, foam packaging materials, or tape packaging materials. Use a flashlight to view the mechanism inside the tray to make sure that nothing blocks the paper from engaging with the rollers. Even small pieces of paper can cause paper feed issues.If you find obstructions in the paper path, skip to the section on cleaning the rollers.
-
Examine the condition of the paper, and then replace any ripped, dusty, curled, wrinkled, or bent paper.
-
Make sure that all the paper in the stack is the same size and type. Never load mixed types of paper in the tray. The printer can only process one type of paper at a time.
-
Tap the stack of paper on a flat surface to align the edges.
Step 7: Reload the specialty paper into Tray 1
Reload the specialty paper into Tray 1.
-
Slide the paper width guides out as far as possible.
-
Load the stack of paper in the center of the tray, with the print side down and the short edge forward.
-
If you are loading photo paper, load the paper print side down and the short edge forward.
-
If you are loading envelopes, load the envelope flap side up, with the flap pointing to the right.Figure : How to load envelopes
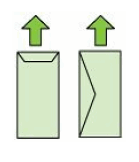
-
-
Make sure that the paper height does not go above the dotted red lines on the sides of the tray.Figure : Paper fill guide

-
Adjust the paper width guides so that they rest against the edges of the paper.
-
Paper width guide
-
Paper fill guide
-
Paper length guide
Figure : Input tray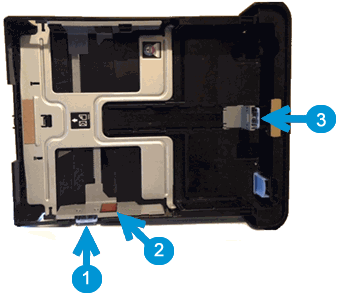
-
-
Carefully reinsert the tray into the printer, and then push the tray forward to close it.
-
Pull out the tray extender on the output tray.Figure : Pulling out the tray extender on the output tray
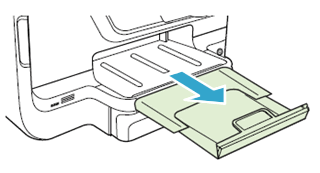
If you are able to print, you do not need to continue troubleshooting.
Step 8: Clean the paper pick rollers
Dust, paper fiber, and other debris might accumulate on the paper feed rollers and cause paper feed issues. Clean the rollers inside the printer and in the duplexer.
-
Gather the following cleaning materials:
-
A clean, lint-free cloth, or any cloth that will not come apart or leave fibers
-
Distilled, filtered, or bottled water (tap water might damage the printer)
-
-
Press the Power button to turn off the printer.
-
Disconnect the power cord from the rear of the printer.
-
Unplug the power cord from the electrical outlet.
-
Disconnect any other cables attached to the printer.
-
Place your fingers in the slot on the front of Tray 1.Figure : Slot on the front of Tray 1
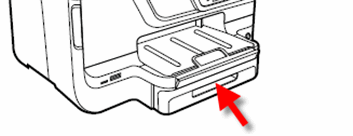
-
Remove the tray from the printer by pulling it toward you.
-
Check for and remove any foreign objects that might have become lodged in the paper path, including any jammed or torn paper.
-
Lift the printer from the right side, and then place the printer on its left side.
-
Turn the printer so you see its underside, and then locate the pick roller.Figure : Locate the pick roller

-
Roll the pick roller to the right so that the rubber part faces you. This might require some force.
note:
The pick roller should rotate only to the right.Figure : The pick roller in its normal position Figure : The rubber part of the pick roller
Figure : The rubber part of the pick roller
-
Lightly dampen a clean, lint-free cloth with bottled or distilled water, and then squeeze any excess liquid from the cloth.
-
Press the cloth against the rubber part of the roller, and then rotate the roller to the right with your fingers. Apply a moderate amount of pressure to remove any dust or dirt buildup.
-
Rotate the roller back to its original position.Figure : The pick roller in its original position

-
Use a flashlight to thoroughly check for torn pieces of paper or debris that might remain inside the printer. If any torn pieces of paper or debris remain inside the printer, more paper feed problems are likely to occur.
-
Turn the printer back around so that the control panel faces you.
-
Place the printer its normal position.
-
Reinstall Tray 1.Figure : Reinstalling Tray 1
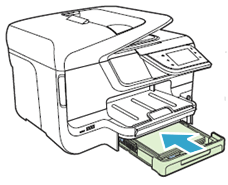
-
If you use Tray 2, lift the printer, and then place it on Tray 2.Figure : Placing the printer on Tray 2
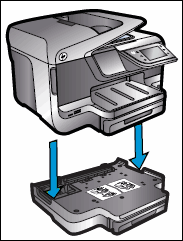
If you are able to print, you do not need to continue troubleshooting.
Step 9: Check the rollers in the duplexer
Check the rollers in the duplexer.
-
Push in the buttons on both sides of the duplexer, and then pull out to remove the duplexer.
note:
Your printer might look slightly different than the one pictured, but the steps are the same.-
Press the buttons on the sides of the duplexer
-
Pull the duplexer out of the printer
Figure : Removing the duplexer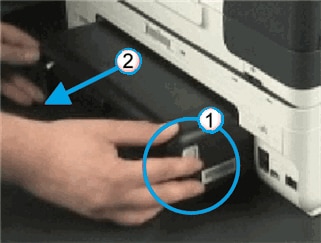
-
-
Use a flashlight to thoroughly check for jammed or torn pieces of paper that might remain inside the printer. If any jammed or torn pieces of paper remain inside the printer, more paper feed problems are likely to occur.
-
If you do not see jammed paper in the rear access area, press the tabs at the ends of the duplexer, and then lower the cover.Figure : Tabs at ends of duplexer
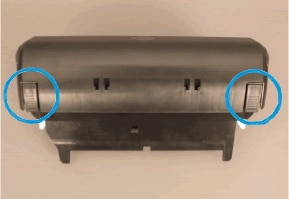
-
Check the rollers in the duplexer to make sure that they are clean, free of paper bits, and rotate freely.Figure : The rollers in the duplexer
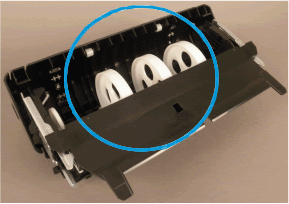
-
Lightly dampen a clean, lint-free cloth with bottled or distilled water, and then squeeze any excess liquid from the cloth.
-
Press the cloth against the roller, and then rotate the roller with your fingers. Apply a moderate amount of pressure to remove any dust or dirt buildup. Repeat this step for each roller.
-
Allow the rollers in the duplexer to dry for 10 or 15 minutes.
-
Close the duplexer cover, and then reinsert the duplexer into the rear access area of the printer.Figure : Inserting the duplexer

-
Push the duplexer in until it clicks into place.Figure : The duplexer snapping into place

-
Reconnect the power cord to the rear of the printer.
-
Press the Power button to turn on the printer.
If you are able to print, you do not need to continue troubleshooting.
Step 10: Adjust the paper settings in the driver
The printer might not pick up paper if the paper size and type in the paper tray does not match the size and type settings in the print driver. Adjust the paper settings to match the paper loaded in the printer.
-
Return to the document that you were trying to print when the issue occurred.
-
Click File, and then click Print. The Print dialog box opens.
-
Select your printer, and then click Properties. The Print Properties dialog box opens.
-
Click the Features tab.
-
From the Paper type drop-down list, select the paper type that is loaded in the printer.
-
From the Size drop-down list, select the paper size that is loaded in the printer.
-
Click OK on the Print Properties dialog box, and then click OK on the Print dialog box to print the document.
-
If these steps resolved the issue, and the document prints, there is no need to continue troubleshooting.
-
If the document prints on plain white paper, but not a special paper type, there is no need to continue troubleshooting. The issue is probably related to the paper that you are trying to print on, or is possibly related to a connectivity problem. Review the Tips for preventing paper feed issues section at the beginning of this document to check for other possibilities.
-
If the document does not print, continue with the next solution.
-
Step 11: Service the printer
If the previous steps did not resolve the issue, service the product.
Service or replace your HP product if the issue persists after completing all the preceding steps.
Go to Contact HP Customer Support to schedule a product repair or replacement. If you are in Asia Pacific, you will be directed to a local service center in your area.
To confirm your warranty status, go to HP Product Warranty Check. Repair fees might apply for out-of-warranty products.
Frequently asked questions (FAQs)
This section provides answers to frequently asked questions about paper feed problems.
Enter a topic to search our knowledge library
What can we help you with?
Need Help?