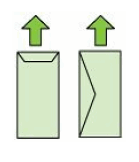When you try to print, scan, fax, or copy, more than one page at a time feeds through the printer.
HP Officejet Pro 8600 e-All-in-One Printers (N911) - More Than One Page at a Time Feeds through the Printer
Issue
If your issue is limited to the automatic document feeder (ADF), see the solution to clean the ADF first.
Video of fixing paper feed issues
The following video demonstrates what to do if the printer does not pick up or feed paper.

If you have trouble viewing the video or to view the video in a different size, click here to play the video on YouTube.
Solution one: Check the condition of the paper, and then reload it
Paper feed issues might result from dusty, torn, wrinkled, wet, or folded paper in the tray. The quality of the paper can also make a difference. Use only good quality paper that meets the printer specifications. Follow these steps to check the condition of the paper.
Solution two: Clean the paper rollers
Dust, paper fiber, and other debris might accumulate on the paper feed rollers and cause paper feed issues. Follow these steps to clean the rollers inside the printer and in the duplexer.
Step one: Clean the pick roller
-
Gather the following cleaning materials:
-
A clean, lint-free cloth, or any cloth that will not come apart or leave fibers
-
Distilled, filtered, or bottled water (tap water might damage the printer)
-
-
Press the Power button to turn off the printer.
-
Disconnect the power cord from the rear of the printer.
-
Unplug the power cord from the electrical outlet.
-
Disconnect any other cables attached to the printer.
-
Place your fingers in the slot on the front of Tray 1.Figure : Slot on the front of Tray 1
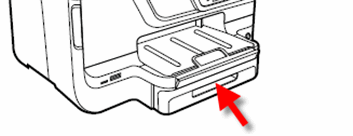
-
Remove the tray from the printer by pulling it toward you.
-
Check for and remove any foreign objects that might have become lodged in the paper path, including any jammed or torn paper.
-
Lift the printer from the right side, and then place the printer on its left side.
-
Turn the printer so you see its underside, and then locate the pick roller.Figure : Locate the pick roller

-
Roll the pick roller to the right so that the rubber part faces you. This might require some force.
note:
The pick roller should rotate only to the right.Figure : The pick roller in its normal position Figure : The rubber part of the pick roller
Figure : The rubber part of the pick roller
-
Lightly dampen a clean, lint-free cloth with bottled or distilled water, and then squeeze any excess liquid from the cloth.
-
Press the cloth against the rubber part of the roller, and then rotate the roller to the right with your fingers. Apply a moderate amount of pressure to remove any dust or dirt buildup.
-
Rotate the roller back to its original position.Figure : The pick roller in its original position

-
Use a flashlight to thoroughly check for torn pieces of paper or debris that might remain inside the printer. If any torn pieces of paper or debris remain inside the printer, more paper feed problems are likely to occur.
-
Turn the printer back around so that the control panel faces you.
-
Place the printer its normal position.
-
Reinstall Tray 1.Figure : Reinstalling Tray 1
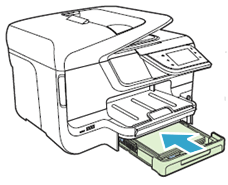
-
If you use Tray 2, lift the printer, and then place it on Tray 2.Figure : Placing the printer on Tray 2
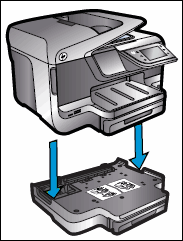
Step two: Check the rollers in the duplexer
-
Push in the buttons on both sides of the duplexer, and then pull out to remove the duplexer.
note:
Your printer might look slightly different than the one pictured, but the steps are the same.-
Press the buttons on the sides of the duplexer
-
Pull the duplexer out of the printer
Figure : Removing the duplexer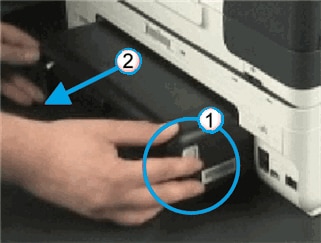
-
-
Use a flashlight to thoroughly check for jammed or torn pieces of paper that might remain inside the printer. If any jammed or torn pieces of paper remain inside the printer, more paper feed problems are likely to occur.
-
If you do not see jammed paper in the rear access area, press the tabs at the ends of the duplexer, and then lower the cover.Figure : Tabs at ends of duplexer
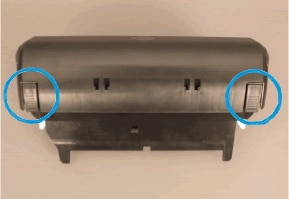
-
Check the rollers in the duplexer to make sure that they are clean, free of paper bits, and rotate freely.Figure : The rollers in the duplexer
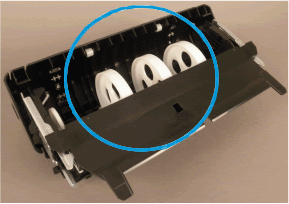
-
Lightly dampen a clean, lint-free cloth with bottled or distilled water, and then squeeze any excess liquid from the cloth.
-
Press the cloth against the roller, and then rotate the roller with your fingers. Apply a moderate amount of pressure to remove any dust or dirt buildup. Repeat this step for each roller.
-
Allow the rollers in the duplexer to dry for 10 or 15 minutes.
-
Close the duplexer cover, and then reinsert the duplexer into the rear access area of the printer.Figure : Inserting the duplexer

-
Push the duplexer in until it clicks into place.Figure : The duplexer snapping into place

-
Reconnect the power cord to the rear of the printer.
-
Press the Power button to turn on the printer.
Step three: Print a Printer Status Report
Print a test page to make sure that the printer hardware functions properly.
-
If these steps resolved the issue, you do not need to continue troubleshooting.
-
If the issue persists, continue to the next solution.
Solution three: Clean the automatic document feeder (ADF)
If the printer picks up more than one sheet of paper from the ADF, clean the rollers and the separator pad in the ADF.
Step one: Clean the separator pad and rollers
-
Gather the following materials:
-
A clean, lint-free cloth, or any cloth that will not come apart or leave fibers
-
Distilled, filtered, or bottled water (tap water might damage the printer)
-
-
Remove any documents from the document feeder tray.Figure : Remove any documents from the ADF
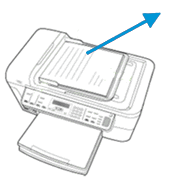
-
Press the Power button to turn off the printer.
-
Disconnect the power cord from the rear of the printer.
-
Lift the cover of the ADF until it stops.
-
The ADF cover
-
The ADF rollers
-
The ADF separator pad
Figure : Lift the ADF cover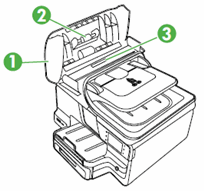
-
-
Find the separator pad.Figure : The ADF separator pad

-
Lightly dampen a clean lint-free cloth with distilled or bottled water, and then squeeze any excess liquid from the cloth.
-
Use the damp cloth to wipe any residue off the separator pad.
-
Find the ADF rollers.Figure : The ADF rollers

-
Use the damp cloth to wipe any residue off the rollers.
-
Dry the rollers and separator pad with a clean, dry, lint-free cloth.
-
Allow the rollers on the ADF to dry for 10 or 15 minutes.
-
Close the ADF cover.
-
Reconnect the power cord to the rear of the printer.
-
Press the Power button to turn on the printer.
Step two: Make a copy using the ADF
-
Load several sheets of the original document print-side up in the ADF.
-
On the printer control panel, touch Copy (
 ).
).
-
Touch Start Black to pull the pages through the ADF.
-
If these steps resolved the issue, you do not need to continue troubleshooting.
-
If the issue persists, continue to the next solution.
Solution four: Service the printer
Service or replace your HP product if the issue persists after completing all the preceding steps.
Go to Contact HP Customer Support to schedule a product repair or replacement. If you are in Asia Pacific, you will be directed to a local service center in your area.
To confirm your warranty status, go to HP Product Warranty Check. Repair fees might apply for out-of-warranty products.
Enter a topic to search our knowledge library
What can we help you with?
Need Help?
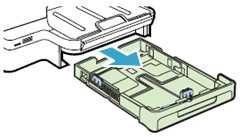
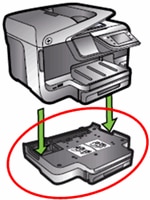

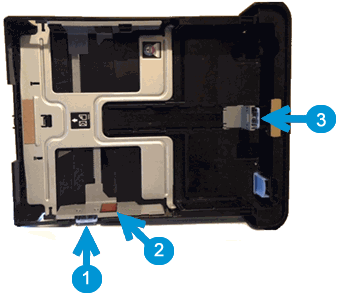
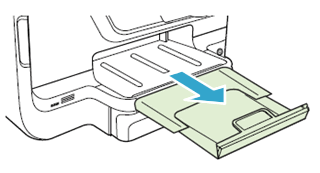
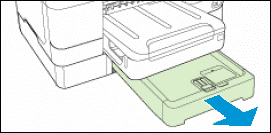
 ).
).
 ).
).
 ) to scroll to
) to scroll to