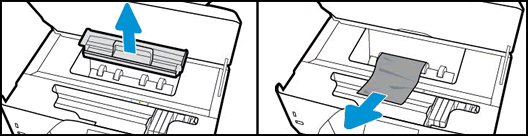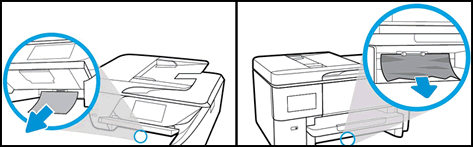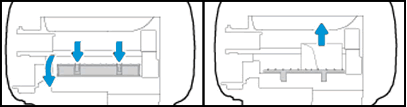This document is for HP printers.
The printer stops feeding pages, and a Paper Jam, Jam in Fuser, or similar error displays.
note:This document contains basic steps that work with a wide variety of printers. The images shown might not match your HP printer. For help with your specific printer, go to HP Customer Support and search for your HP printer name and paper jam.