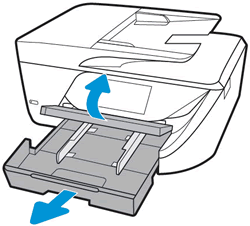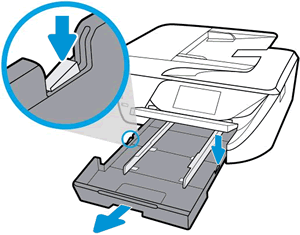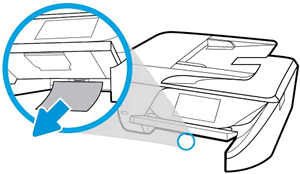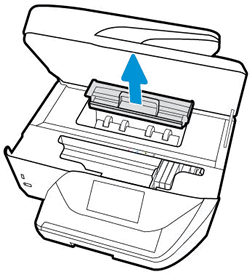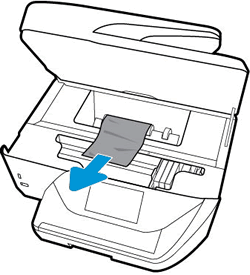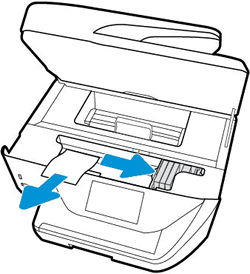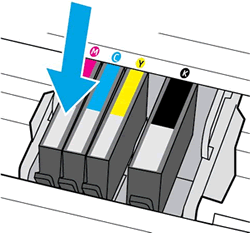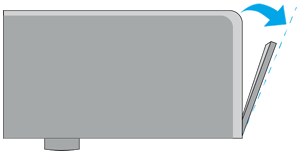This document is for HP OfficeJet 6950, 6951, 6954, 6956, 6958, 6962, OfficeJet Pro 6960, 6968, 6970, 6974, 6975, and 6978 All-in-One printers.
The carriage, which holds the ink cartridges, stalls in the printer and a Carriage Jam message displays on the printer control panel. A paper jam might have occurred previously.