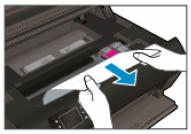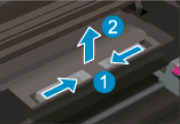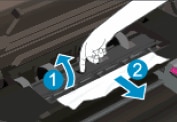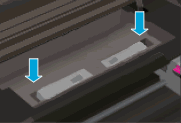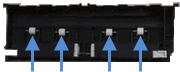This document is for HP Deskjet Ink Advantage 4515, 4518, ENVY 5530, 5531, 5532, 5534, 5535, 5536, and 5539 e-All-in-One printers.
During printing, the printer stops feeding pages, and the error message Paper Jam displays on the printer control panel. The control panel might also display a brief description of how to remove the jammed paper.
note:Paper jams can be real or false. The printer might report a paper jam even when there is no jammed paper. The following steps apply to both real and false paper jams.