This document is for the following printers on a computer with Windows:
|
Printer Model
|
|
|
HP Deskjet Ink Advantage 3545 e-All-in-One Printer
|
HP ENVY 4504 e-All-in-One Printer
|
|
HP Deskjet Ink Advantage 3546 e-All-in-One Printer
|
HP ENVY 4505 e-All-in-One Printer
|
|
HP Deskjet Ink Advantage 3548 e-All-in-One Printer
|
HP ENVY 4506 e-All-in-One Printer
|
|
HP ENVY 4500 e-All-in-One Printer
|
HP ENVY 4507 e-All-in-One Printer
|
|
HP ENVY 4501 e-All-in-One Printer
|
HP ENVY 4508 e-All-in-One Printer
|
|
HP ENVY 4502 e-All-in-One Printer
|
HP ENVY 4509 e-All-in-One Printer
|
|
HP ENVY 4503 e-All-in-One Printer
|
|
 , and then press the button
, and then press the button  next to
next to  to scroll to
to scroll to 
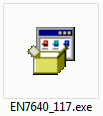
 to automatically diagnose and resolve printer hardware and connection issues.
to automatically diagnose and resolve printer hardware and connection issues.
