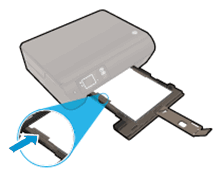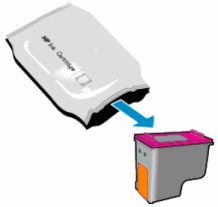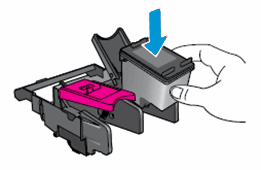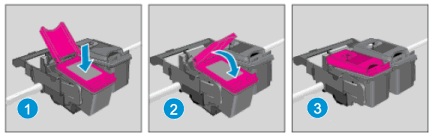This document is for the following printers:
|
HP Deskjet Ink Advantage 3545 e-All-in-One Printer
|
HP ENVY 4501 e-All-in-One Printer
|
HP ENVY 4505 e-All-in-One Printer
|
|
HP Deskjet Ink Advantage 3546 e-All-in-One Printer
|
HP ENVY 4502 e-All-in-One Printer
|
HP ENVY 4507 e-All-in-One Printer
|
|
HP Deskjet Ink Advantage 3548 e-All-in-One Printer
|
HP ENVY 4503 e-All-in-One Printer
|
HP ENVY 4508 e-All-in-One Printer
|
|
HP ENVY 4500 e-All-in-One Printer
|
HP ENVY 4504 e-All-in-One Printer
|
HP ENVY 4509 e-All-in-One Printer
|
To set up a printer for the first time, remove the printer and all packing materials from the box, connect the power cable, set control panel preferences, load paper into the input tray, and then install the ink cartridges. After your printer is set up, download and install the latest print driver.
note:If you are looking for the printer software, go to:
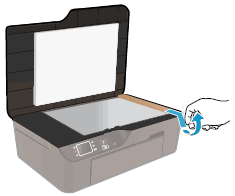
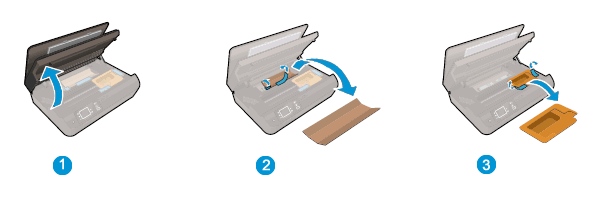


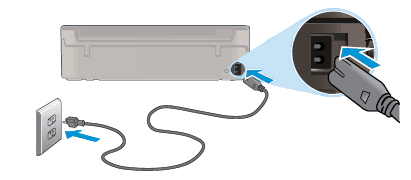
 to select the language, and then press
to select the language, and then press