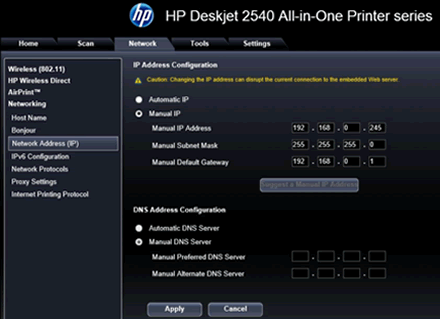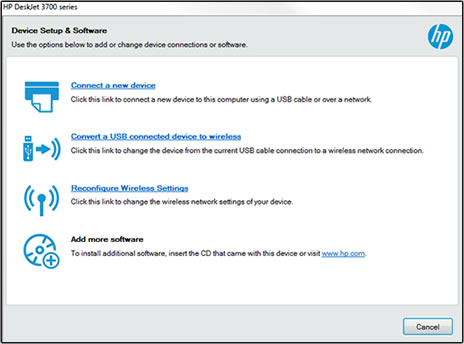This document is for HP Deskjet 2540, Deskjet Ink Advantage 2545, 2546, and 2548 printers and Windows computers.
Set up your HP printer on a wireless (Wi-Fi) network. These steps apply to first time connections, new router or ISP setup, or to restore a lost connection.
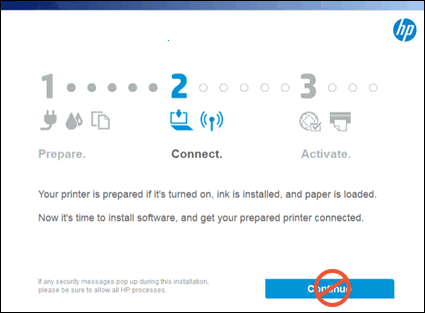
 .
.
 two times, and then press the
two times, and then press the  three times.
three times.
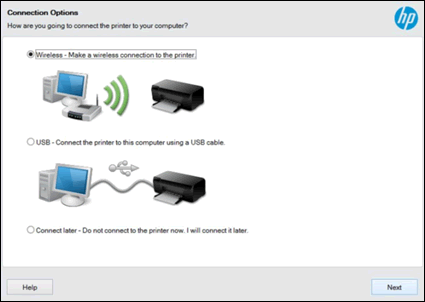
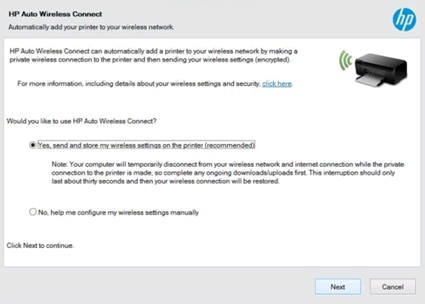
 and the
and the  on the printer, and then open the list of available networks. Connect the computer to
on the printer, and then open the list of available networks. Connect the computer to