This document is for the HP Deskjet 1000 (J110), 2000 (J210), 3000 (J310), and HP Deskjet Ink Advantage 2010 (K010a) printers.
Printer Prints a Blank Page or Does Not Print Black or Color Ink for the HP Deskjet 1000, 2000, 3000, and Deskjet Ink Advantage 2010 Printer Series
The printer is working, but the printed output is missing black or color ink, or the printed page is blank or has very little ink.
note:Some of the following solutions require the full HP software.
Solution one: Use genuine HP cartridges
HP recommends that you use genuine HP ink or toner supplies. HP cannot guarantee the quality or reliability of non-HP or refilled cartridges. If you do not use genuine HP cartridges, the steps in this document might not resolve the issue. To check the authenticity of your cartridges, go to the HP anti-counterfeit webpage (in English).
Purchase replacement cartridges and other supplies from the HP Store or local retailers.
Solution two: Check the estimated ink levels
Low ink can contribute to poor print quality. Follow these steps to check the estimated ink levels, and then replace any low or empty cartridges.
Step 1: Check the estimated ink levels
Follow these steps to check the estimated ink levels.
-
Open the printer software.
-
Click Estimated Ink Levels. A graphic that represents the estimated ink levels for your printer displays.Figure : An example of the Estimated Ink Levels graphic displaying full cartridges
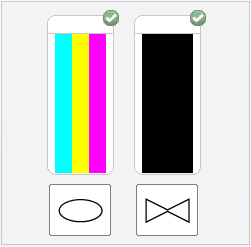
note:Ink level warnings and indicators provide estimates for planning purposes only. When an indicator shows low ink levels, consider having a replacement ink cartridge available to avoid possible printing delays. You do not need to replace ink cartridges until print quality becomes unacceptable.
-
If none of the ink cartridges are low on ink, you do not need to replace them yet. Continue to the next solution.
-
If any of the ink cartridges are low on ink, continue to the next step to replace them.
Step 2: Replace any low or empty cartridges
Follow these steps to replace any low or empty cartridges.
-
Press the Power button to turn on the printer, if it is not already on.
-
Open the cartridge door, and then wait for the carriage to move to the center of the printer. Wait until the carriage is idle and silent before you proceed.Figure : Open the cartridge door

-
Press down lightly on the cartridge that you want to replace to release it, and then pull it toward you out of its slot.Figure : Remove the old cartridge
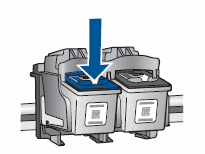
-
Remove the new cartridge from its package.Figure : Remove the cartridge from the package
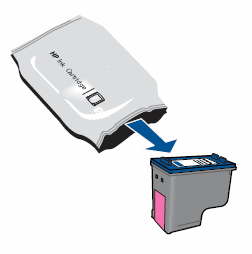
-
Use the pull tab to remove the plastic protective tape from the new cartridge.Figure : Remove the protective tape

caution:
Do not touch the copper-colored contacts or the ink nozzles. Touching these parts can result in clogs, ink failure, and bad electrical connections. Also, do not re-tape the cartridges. Doing so can result in clogs, ink failure, and bad electrical connections.Figure : Do not touch electrical contacts or ink nozzles
-
Slide the new cartridge into its slot until it snaps firmly into place.Figure : Slide the cartridge into its slot
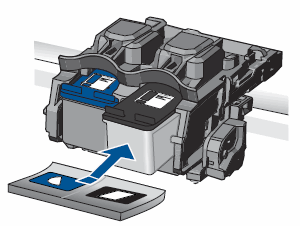
-
The tri-color cartridge (
 ) goes in the slot on the left
) goes in the slot on the left
-
The black cartridge (
 ) goes in the slot on the right
) goes in the slot on the right
-
-
Repeat these steps to replace the other cartridge, if necessary.
-
Close the cartridge door.Figure : Close the cartridge door

Solution three: Use an automated tool to clean the cartridges
Cleaning the cartridges resolves many print quality issues.
-
Open the printer software.
-
In the printer software, double-click Printer Actions (
 ).
).
-
Double-click Maintenance Tasks (
 ). The HP Toolbox opens.
). The HP Toolbox opens.
-
Click the Device Services tab.
-
Click Clean Ink Cartridges, and then follow the on-screen instructions to clean the cartridges.
-
After running the tool, click Print to print a test page. If the print quality is still unacceptable, follow the on-screen instructions to run a Second-level clean.If the nozzles are badly clogged, you might need to clean the cartridges several times before print quality becomes acceptable.
note:To avoid issues that require cleaning, always turn the printer off with the Power button.
Solution four: Replace the problem cartridge
Follow these steps to replace the problem cartridge if you saw defects on the test page and the preceding steps did not resolve the issue, even if the cartridge is not low on ink. The problem cartridge is the one that printed the defects on the test page.
Step 1: Identify the problem cartridge
-
Review the test page you printed in the previous solution.
-
Check the text and color blocks on the test page.
-
If you identify any defects with the black text on the page, the black ink cartridge is the problem.
-
If you identify any defects with the colored blocks on the page, the tri-color ink cartridge is the problem.
Step 2: Check the cartridge warranty status
If you have a defective cartridge or printhead, it might be under warranty. To check the warranty on your ink or toner supplies, go to Printer and Page Yield Overview, and then review the limited warranty information for your supplies.
Step 3: Replace the problem cartridge
-
Press the Power button to turn on the printer, if it is not already on.
-
Open the cartridge door, and then wait for the carriage to move to the center of the printer. Wait until the carriage is idle and silent before you proceed.Figure : Open the cartridge door

-
Press down lightly on the cartridge that you want to replace to release it, and then pull it toward you out of its slot.Figure : Remove the old cartridge
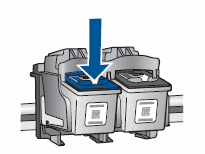
-
Remove the new cartridge from its package.Figure : Remove the cartridge from the package
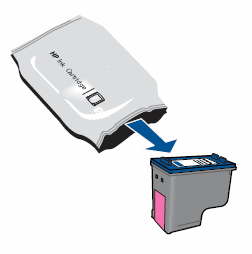
-
Use the pull tab to remove the plastic protective tape from the new cartridge.Figure : Remove the protective tape

caution:
Do not touch the copper-colored contacts or the ink nozzles. Touching these parts can result in clogs, ink failure, and bad electrical connections. Also, do not re-tape the cartridges. Doing so can result in clogs, ink failure, and bad electrical connections.Figure : Do not touch electrical contacts or ink nozzles
-
Slide the new cartridge into its slot until it snaps firmly into place.Figure : Slide the cartridge into its slot
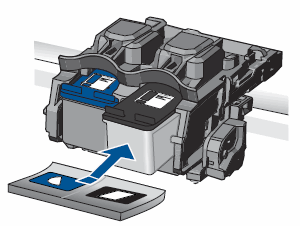
-
The tri-color cartridge (
 ) goes in the slot on the left
) goes in the slot on the left
-
The black cartridge (
 ) goes in the slot on the right
) goes in the slot on the right
-
-
Repeat these steps to replace the other cartridge, if necessary.
-
Close the cartridge door.Figure : Close the cartridge door

Step 4: Use an automated tool to align the cartridges
-
Open the printer software.
-
Double-click Printer Actions, and then double-click Maintenance Tasks. The HP Toolbox opens.
-
Click the Device Services tab, and then click Align Ink Cartridges. The printer aligns the cartridges and then prints an alignment page.
Solution five: Service the printer
Service or replace your HP product if the issue persists after completing all the preceding steps.
Go to Contact HP Customer Support to schedule a product repair or replacement. If you are in Asia Pacific, you will be directed to a local service center in your area.
To confirm your warranty status, go to HP Product Warranty Check. Repair fees might apply for out-of-warranty products.
note:Keep a print sample that shows the problem. If the ink cartridges, printhead, or printer is replaced under warranty, the support agent will request the print sample. If the printer is returned to HP, the print sample must be returned with the printer. Place the sample in the output tray when you package your printer for shipping.
Enter a topic to search our knowledge library
What can we help you with?
Need Help?
 ) in the lower left corner of the screen, and then click
) in the lower left corner of the screen, and then click  ). The printer software opens.
). The printer software opens.
 ).
).
 ), click
), click  ). The printer software opens.
). The printer software opens.
 ), click
), click  ) in the lower left corner of the screen, and then click
) in the lower left corner of the screen, and then click  ), click
), click  ), click
), click 