Touch the control panel to select print, fax, copy, and scan options from the main menu. Swipe your finger across the display to scroll through the shortcuts or down the display to open the Dashboard.
note:
Some shortcuts might not appear when the printer is first set up. Shortcuts are user defined, and can be created or deleted at any time.
1. Setup
Setup: Displays the setup screen to change preferences, network setup, Wi-Fi Direct, fax setup, maintenance settings, and print reports.
2.
/
 Wireless/Ethernet icon
Wireless/Ethernet icon: The
Wireless icon opens the
Wireless Summary menu to check wireless status and change wireless settings. You can print a wireless test report to help diagnose network connection issues. If there is no network connection, the
Wireless icon displays by default.
3. HP ePrint icon
HP ePrint icon: Opens the
Web Services Summary menu to check ePrint status details, change ePrint settings, or print a Web Services Information page.
4. Wi-Fi Direct icon
Wi-Fi Direct icon: Opens the
Wi-Fi Direct menu to turn on or off HP wireless direct printing and display the wireless direct name and password.
5. Ink icon
Ink icon: Displays estimated ink levels by ink cartridge. The icon displays a warning symbol if the ink level is less than the minimum expected ink level.
6. Fax status icon
Fax status icon: Opens status information for the Auto Answer function, fax logs, and the fax sound volume.
7. Eco icon
Eco icon: Opens the
Eco menu where you can configure some of the printer's environmental features.
8. Copy Document Shortcut
Copy Document Shortcut: Opens the
Document Copy
menu to select a paper tray or change the copy settings.
9. Scan to USB Shortcut
Scan to USB Shortcut: Opens the
Scan to USB
menu to scan a document or photo to a USB drive.
10. Copy ID Card Shortcut
Copy ID Card Shortcut: Opens the
ID Card Copy
menu to change settings and select color or black-and-white.
11. Send Fax Now Shortcut
Send Fax Now Shortcut: Opens a screen the dial screen to quickly send a fax or change fax settings.
12. Apps tab: Provides a quick way to access downloaded print apps.
13. Fax tab: Opens the
Fax
menu to set up faxing, send a fax, or reprint a received fax.
14. Photo tab: Opens the
Photo
menu to print a photo or manage print jobs.
15. Scan tab: Opens the Scan menu to scan to a computer or change scan settings.
16. Copy tab: Opens the
Copy
menu to copy a document, photo, or ID card.
17. Shortcuts button: Displays the control panel shortcuts.
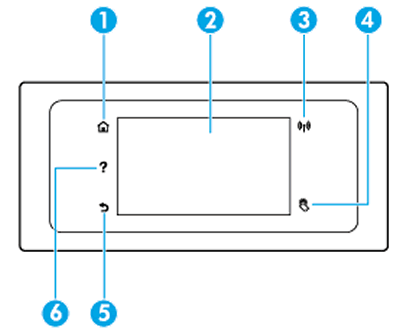
 Home button: Returns the control panel to the Home screen.
Home button: Returns the control panel to the Home screen.
 Wireless status light: Indicates the status of the printer wireless connection. A solid blue light indicates that a wireless connection is established and that you can print wirelessly. If the wireless feature is turned off, the wireless light is off and the
Wireless status light: Indicates the status of the printer wireless connection. A solid blue light indicates that a wireless connection is established and that you can print wirelessly. If the wireless feature is turned off, the wireless light is off and the  Near Field Communication button: Displays instructions for using Near Field Communication (NFC)-equipped mobile devices with the printer (OfficeJet Pro 8720, 8730, and 8740 printers only).
Near Field Communication button: Displays instructions for using Near Field Communication (NFC)-equipped mobile devices with the printer (OfficeJet Pro 8720, 8730, and 8740 printers only).
 Back button: Returns to the previous screen.
Back button: Returns to the previous screen.
 Help button: Opens the Help menu for the current operation.
Help button: Opens the Help menu for the current operation.
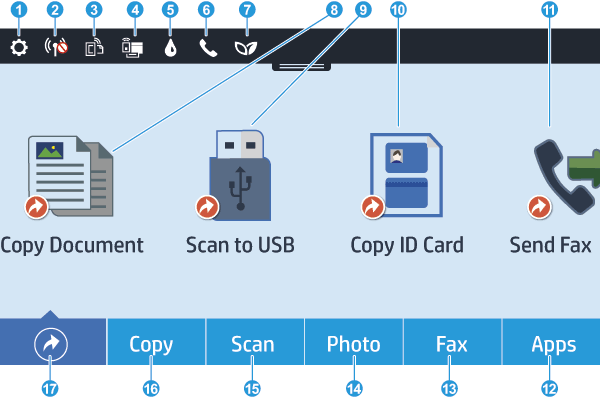
 Setup: Displays the setup screen to change preferences, network setup, Wi-Fi Direct, fax setup, maintenance settings, and print reports.
Setup: Displays the setup screen to change preferences, network setup, Wi-Fi Direct, fax setup, maintenance settings, and print reports.
 Wireless/Ethernet icon: The
Wireless/Ethernet icon: The  HP ePrint icon: Opens the
HP ePrint icon: Opens the  Wi-Fi Direct icon: Opens the
Wi-Fi Direct icon: Opens the  Ink icon: Displays estimated ink levels by ink cartridge. The icon displays a warning symbol if the ink level is less than the minimum expected ink level.
Ink icon: Displays estimated ink levels by ink cartridge. The icon displays a warning symbol if the ink level is less than the minimum expected ink level.
 Fax status icon: Opens status information for the Auto Answer function, fax logs, and the fax sound volume.
Fax status icon: Opens status information for the Auto Answer function, fax logs, and the fax sound volume.
 Eco icon: Opens the
Eco icon: Opens the  Copy Document Shortcut: Opens the
Copy Document Shortcut: Opens the
 Scan to USB Shortcut: Opens the
Scan to USB Shortcut: Opens the
 Copy ID Card Shortcut: Opens the
Copy ID Card Shortcut: Opens the
 Send Fax Now Shortcut: Opens a screen the dial screen to quickly send a fax or change fax settings.
Send Fax Now Shortcut: Opens a screen the dial screen to quickly send a fax or change fax settings.
