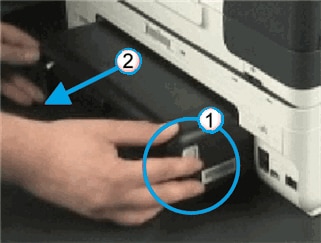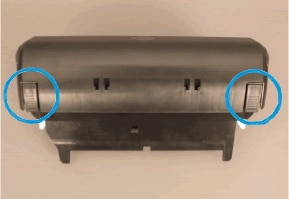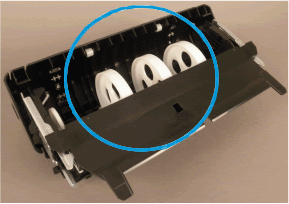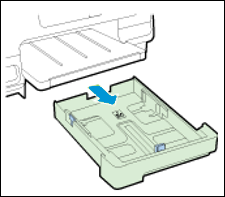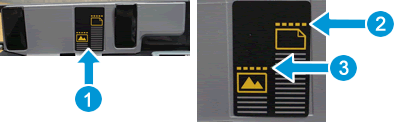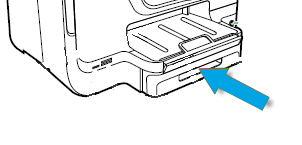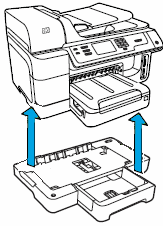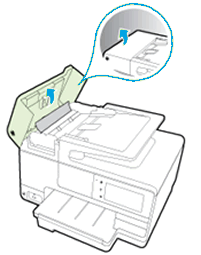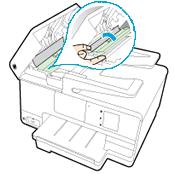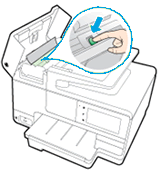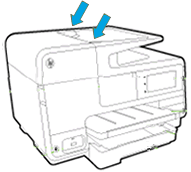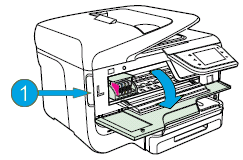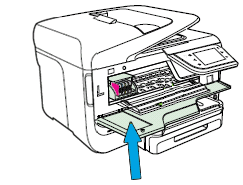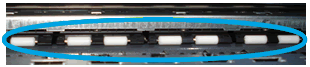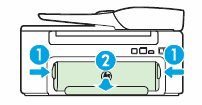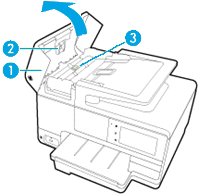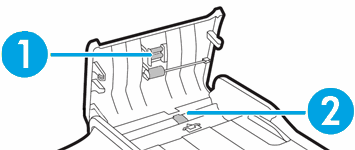This document is for HP OfficeJet 8600 Series Printer, OfficeJet Pro 8610, 8615, 8616, 8620, 8625, 8630, 8640, and 8660 e-All-in-One printers.
During a print job, the printer stops feeding pages, and a Paper Jam has occurred. Clear the jam, and then press OK error message displays on the printer control panel. This indicates that paper might be jammed inside the printer.
note:Paper jams can be real or false. The printer might report a paper jam even when there is no jammed paper. The following steps apply to both real and false paper jams.