When you scan, copy, or fax pages from the automatic document feeder (ADF), the printer does not pick up any pages. The following error message displays on the control panel: 'Document feeder mispick. Reload then press [OK] button to continue'. The ADF might also pick up multiple pages instead of single pages.
Try the following solutions in the order presented to resolve the issue. When one of the solutions resolves the issue, stop troubleshooting.

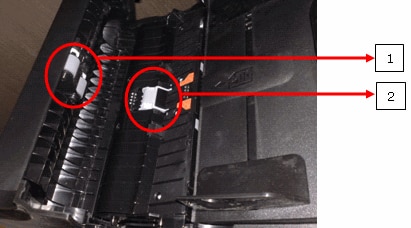
 ) to make a copy.
) to make a copy.
