This document is for the HP Deskjet 1000 (J110), 2000 (J210), 3000 (J310), and HP Deskjet Ink Advantage 2010 (K010a) printers.
Fixing Print Quality Problems for the HP Deskjet 1000 (J110), 2000 (J210), 3000 (J310), and HP Deskjet Ink Advantage 2010 (K010a) Printer Series
The quality of a printed document or photo is not as expected. The procedures in this document should help with streaked or faded printouts, color or black ink not printing, documents with blurred or fuzzy text, ink streaks or smears, and other print quality problems.
note:Some of the following solutions require the full HP software.
Solution one: Use genuine HP cartridges
HP recommends that you use genuine HP ink or toner supplies. HP cannot guarantee the quality or reliability of non-HP or refilled cartridges. If you do not use genuine HP cartridges, the steps in this document might not resolve the issue. To check the authenticity of your cartridges, go to the HP anti-counterfeit webpage (in English).
Purchase replacement cartridges and other supplies from the HP Store or local retailers.
Solution two: Allow the printer to rest
Sometimes, print quality issues can be resolved during a period of inactivity. Consider waiting for about 30 minutes, and then try the print job again.
Solution three: Do not leave photo paper in the input tray
If photo paper is left in the tray for too long, a reaction between the paper rollers and the photo paper might occur. This can result in lines or marks on the printed photo.
Recommendation: Do not leave photo paper in the tray for more than 30 minutes. Only leave photo paper in the tray when printing. Store the photo paper in a resealable bag when not in use.
Solution four: Check the paper
note:To purchase paper in the United States and Canada, go to the HP Store.
-
Load the paper print side down in the input tray. Many papers have printing and nonprinting sides, such as photo paper and envelopes. Usually, the smoother side is the "print side," and sometimes the non-print side has a logo of the paper manufacturer on it.
-
Do not use wrinkled or curled paper. Use only clean, wrinkle-free paper.
-
Use the correct paper type for your project.
-
For everyday text documents, plain paper with ColorLok technology works well. Paper with ColorLok technology is industry-standard paper that works well with HP ink.
-
For documents with dense printing, such as high contrast graphics or photos, use HP Advanced Photo Paper for best results.
-
Some paper might not absorb ink as well as others. If your prints smear easily, make sure you are using a recommended paper.
-
-
Store photo paper in its original packaging inside a resealable plastic bag. Store the paper on a flat surface in a cool, dry place. Load 10-20 sheets of photo paper only when you are ready to print, and then put the unused paper back in the packaging.
-
Try using a different paper. This determines if the problem is related to the paper.
note:Inappropriate paper usually causes vertical streaks in printouts (or if the problem occurs on a copy, dirty scanner glass usually causes the issue). Do not replace cartridges to fix vertical streaks.
|
Examples of horizontal streaks and vertical streaks in the printout
|
|
|
Figure : Horizontal streaks in the printout
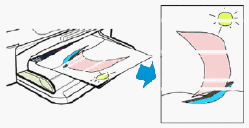
|
Continue with the following troubleshooting steps if your printout contains horizontal streaks, or other print quality issues besides vertical streaks.
|
|
Figure : Vertical streaks in the printout
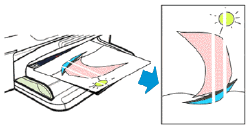
|
Do not replace cartridges for vertical streaks in a printout. Instead, check the paper as described earlier in this document, or search for a document that covers this issue.
|
After trying the preceding guidelines, try to print again.
Solution five: Check the print settings
Check the print settings to make sure that they are appropriate for your print job. First, select your operating system.
Solution six: Check the estimated ink levels, and then replace any low or empty cartridges
Follow these steps to check the ink levels on your printer, and then replace low or empty cartridges according to the results.
note:Ink level warnings and indicators provide estimates for planning purposes only. When an indicator shows low ink levels, consider having a replacement ink cartridge available to avoid possible printing delays. You do not need to replace ink cartridges until print quality becomes unacceptable.
Step 1: Check the estimated ink levels
Follow these steps to check the estimated ink levels from the computer.
-
Open the printer software.
-
Click Estimated Ink Levels. A graphic that represents the estimated ink levels for your printer displays.Figure : An example of the Estimated Ink Levels graphic displaying full cartridges
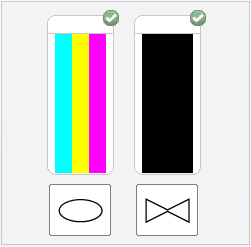
-
If none of the ink cartridges are low on ink, you do not need to replace them yet. Continue to the next solution.
-
If any of the ink cartridges are low on ink, continue to the next step to replace them.
Step 2: Replace any low or empty cartridges
-
Press the Power button to turn on the printer, if it is not already on.
-
Open the cartridge door, and then wait for the carriage to move to the center of the printer. Wait until the carriage is idle and silent before you proceed.Figure : Open the cartridge door

-
Press down lightly on the cartridge that you want to replace to release it, and then pull it toward you out of its slot.Figure : Remove the old cartridge
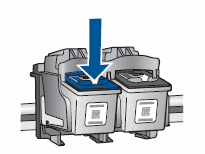
-
Remove the new cartridge from its package.Figure : Remove the cartridge from the package
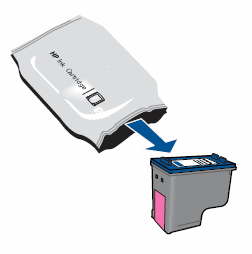
-
Use the pull tab to remove the plastic protective tape from the new cartridge.Figure : Remove the protective tape

caution:
Do not touch the copper-colored contacts or the ink nozzles. Touching these parts can result in clogs, ink failure, and bad electrical connections. Also, do not re-tape the cartridges. Doing so can result in clogs, ink failure, and bad electrical connections.Figure : Do not touch electrical contacts or ink nozzles
-
Slide the new cartridge into its slot until it snaps firmly into place.Figure : Slide the cartridge into its slot
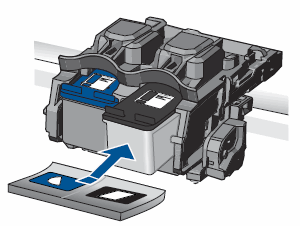
-
The tri-color cartridge (
 ) goes in the slot on the left
) goes in the slot on the left
-
The black cartridge (
 ) goes in the slot on the right
) goes in the slot on the right
-
-
Repeat these steps to replace the other cartridge, if necessary.
-
Close the cartridge door.Figure : Close the cartridge door

Step 3: Use an automated tool to align the cartridges
-
Open the printer software.
-
Double-click Printer Actions, and then double-click Maintenance Tasks. The HP Toolbox opens.
-
Click the Device Services tab, and then click Align Ink Cartridges. The printer aligns the cartridges and then prints an alignment page.
Solution seven: Print and evaluate a diagnostic report and troubleshoot defects
Follow these steps to print a diagnostic report, and then evaluate the report for defects.
Step 1: Print a diagnostic report
-
Make sure that you have plain white, U.S. letter or A4 size paper loaded in the tray.
-
-
Open the printer software.
-
-
In the printer software, double-click Printer Actions (
 ).
).
-
Double-click Maintenance Tasks (
 ). The HP Toolbox opens.
). The HP Toolbox opens.
-
Click the Device Services tab, and then click Print Diagnostic Information. The diagnostic report prints.Figure : Example of a diagnostic report
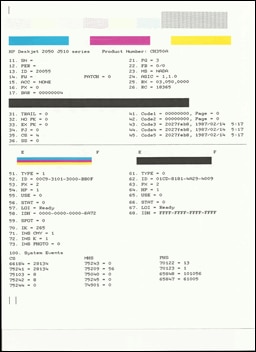
Step 2: Review the diagnostic report
Different cartridges print different areas of the diagnostic report. Use the following guidelines to determine which cartridge printed which areas.
-
The black cartridge prints the black areas of the report, such as the black bars and black text.
-
The color cartridge prints the color areas of the report, such as the cyan (blue), magenta, and yellow color bars.
-
Printed by the color cartridge
-
Printed by the black cartridge
Figure : Cartridges print different parts of the diagnostic report
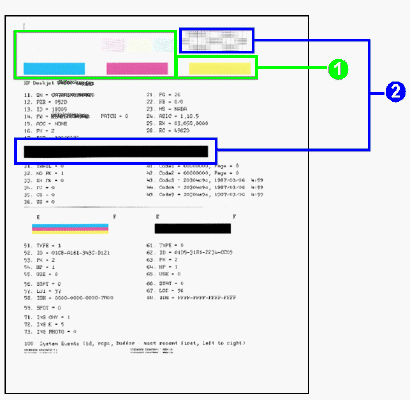
Make a note of which cartridges printed which areas of the diagnostic report, and then continue to the next step to check the report for defects.
Step 3: Check the diagnostic report for defects
In general, if the printer and its cartridges are working correctly, all the color bars should be present, unstreaked, and uniform in color. The black text on the page should not show ink streaks.
Use the following table for examples of defects that can exist on the diagnostic report. The following examples are not inclusive, but they tend to represent the most common issues.
|
Examples of defects on the diagnostic report
|
||
|
Defect
|
Example
|
Description or cause
|
|
Broken lines in grid patterns
|
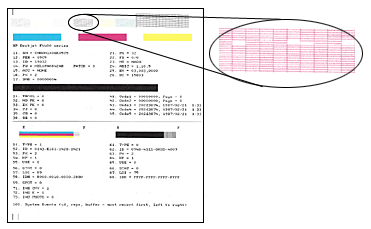
|
Problem with the ink nozzles
|
|
Faded or non-uniform colors in the color blocks
|
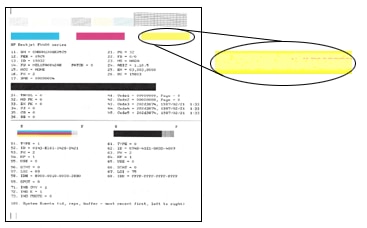
|
Depleted cartridges, or ink mixing together
|
|
Track marks or ink smears in the text
|

|
Fibers or other debris on one or both of the cartridges
|
|
The color blocks are streaked or lined
|
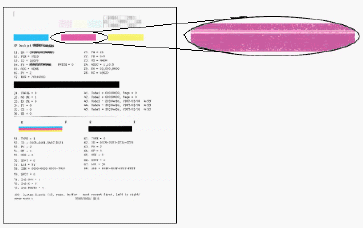
|
The cartridge might be running out of ink or the nozzles might be clogged
|
|
One or more of the colored blocks is missing entirely
|
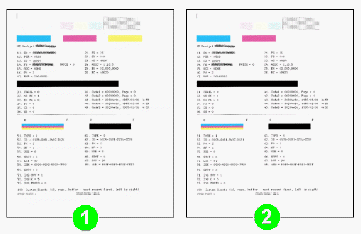
|
The cartridge is out of one color of ink or the ink nozzles might be clogged.
|
-
If you do not see defects on the test page, the print mechanism and ink cartridges work correctly. Do not continue the troubleshooting steps in this document. If printouts are still unsatisfactory, try the following general print quality guidelines.
-
Make sure that the image you are printing has sufficient resolution. Images that are enlarged too much might appear fuzzy or blurry.
-
If the issue is confined to a band near the edge of a printout, use the software you installed with the printer or another software program to rotate the image 180 degrees. The problem might not display on the other end of the printout.
 Windows only: If you are experiencing garbled, jumbled or illogical text, incomplete printouts, or missing text or graphics, go to Continuous Pages of Strange or Garbled Characters Print in Windows
Windows only: If you are experiencing garbled, jumbled or illogical text, incomplete printouts, or missing text or graphics, go to Continuous Pages of Strange or Garbled Characters Print in Windows -
-
If you see one or more of these defects on the test page, continue to the next step.
Step 4: Use an automated tool to align the printer
A printer alignment resolves many print quality issues.
-
Open the printer software.
-
Double-click Printer Actions, and then double-click Maintenance Tasks. The HP Toolbox opens.
-
Click the Device Services tab, and then click Align Ink Cartridges. The printer aligns the cartridges and then prints an alignment page.
Step 5: Use an automated tool to clean the cartridges
Cleaning the cartridges resolves many print quality issues.
-
Open the printer software.
-
In the printer software, double-click Printer Actions (
 ).
).
-
Double-click Maintenance Tasks (
 ). The HP Toolbox opens.
). The HP Toolbox opens.
-
Click the Device Services tab.
-
Click Clean Ink Cartridges, and then follow the on-screen instructions to clean the cartridges.
-
After running the tool, click Print to print a test page. If the print quality is still unacceptable, follow the on-screen instructions to run a Second-level clean.If the nozzles are badly clogged, you might need to clean the cartridges several times before print quality becomes acceptable.
note:To avoid issues that require cleaning, always turn the printer off with the Power button.
Step 6: Clean the area around the ink nozzles
You need to complete these steps only if you noticed track marks or smears in the text on the diagnostic report as described earlier in this document. Do not perform these steps unless your diagnostic report specifically shows smeared text or track marks. If your report does not show this defect, skip to the next solution.
-
Gather the following materials:
-
Dry foam-rubber swabs, lint-free cloth, or any soft material that will not come apart or leave fibers (coffee filters work well)
-
Clean sheets of paper
-
Distilled, filtered, or bottled water (tap water might contain contaminants that can damage the print cartridges)
caution:
Do not use platen cleaners or alcohol to clean the area. These can damage the cartridge or the printer.
-
-
Press the Power button to turn on the printer, if it is not already on.
-
Open the cartridge access door. The carriage moves to the center of the printer. Wait until the carriage is idle and silent before you continue.Figure : Open the cartridge access door

-
Lightly press down on the cartridge to release it, and then pull the cartridge out to remove it from its slot.Figure : Remove the cartridge

caution:
Do not touch the copper-colored contacts or the ink nozzles. Touching these parts can result in clogs, ink failure, and bad electrical connections.Figure : Do not touch the contacts or nozzles
-
Place the cartridge on a piece of paper with the ink nozzles facing up.
-
Lightly moisten a clean, foam-rubber swab with distilled water.
-
Clean the face and edges around the ink nozzle with the swab.
caution:
Do not clean the ink nozzle plate.-
Nozzle plate - DO NOT CLEAN
-
Area surrounding ink nozzle - Do clean
-
Cartridge contacts - Do clean
Figure : Clean the area around the ink nozzle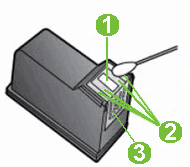
-
-
Let the cartridge sit for 10 minutes to allow the cleaned area to dry, or use a new swab to dry it.
-
Hold the cartridge by its sides with the nozzles toward the printer, and then insert the cartridge into its slot. Make sure that the icon on the cartridge matches the icon on the slot.
-
The tri-color cartridge (
 ) goes in the slot on the left
) goes in the slot on the left
-
The black cartridge (
 ) goes in the slot on the right
) goes in the slot on the right
Figure : Insert the cartridge into its slot
-
-
Push the cartridge forward into its slot until it snaps into place.Figure : Snap the cartridge into place
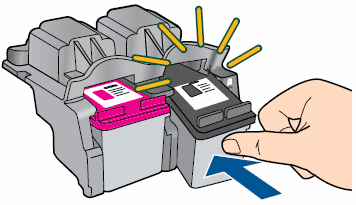
-
Repeat these steps to clean the area surrounding the ink nozzle on the other cartridge.
-
Close the cartridge access door.Figure : Close the cartridge access door

-
Try printing again.
Solution eight: Replace the problem cartridge
Follow these steps to replace the problem cartridge if you saw defects on the test page and the preceding steps did not resolve the issue, even if the cartridge is not low on ink. The problem cartridge is the one that printed the defects on the test page as described earlier in this document.
Step 1: Check the cartridge warranty status
If you have a defective cartridge or printhead, it might be under warranty. To check the warranty on your ink or toner supplies, go to Printer and Page Yield Overview, and then review the limited warranty information for your supplies.
Step 2: Replace the problem cartridge
-
Press the Power button to turn on the printer, if it is not already on.
-
Open the cartridge door, and then wait for the carriage to move to the center of the printer. Wait until the carriage is idle and silent before you proceed.Figure : Open the cartridge door

-
Press down lightly on the cartridge that you want to replace to release it, and then pull it toward you out of its slot.Figure : Remove the old cartridge
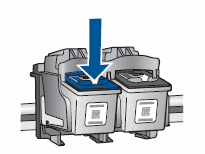
-
Remove the new cartridge from its package.Figure : Remove the cartridge from the package
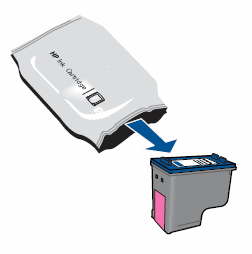
-
Use the pull tab to remove the plastic protective tape from the new cartridge.Figure : Remove the protective tape

caution:
Do not touch the copper-colored contacts or the ink nozzles. Touching these parts can result in clogs, ink failure, and bad electrical connections. Also, do not re-tape the cartridges. Doing so can result in clogs, ink failure, and bad electrical connections.Figure : Do not touch electrical contacts or ink nozzles
-
Slide the new cartridge into its slot until it snaps firmly into place.Figure : Slide the cartridge into its slot
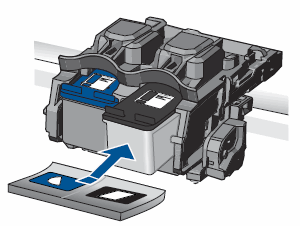
-
The tri-color cartridge (
 ) goes in the slot on the left
) goes in the slot on the left
-
The black cartridge (
 ) goes in the slot on the right
) goes in the slot on the right
-
-
Repeat these steps to replace the other cartridge, if necessary.
-
Close the cartridge door.Figure : Close the cartridge door

Step 3: Use an automated tool to align the cartridges
-
Open the printer software.
-
Double-click Printer Actions, and then double-click Maintenance Tasks. The HP Toolbox opens.
-
Click the Device Services tab, and then click Align Ink Cartridges. The printer aligns the cartridges and then prints an alignment page.
Solution nine: Service the printer
Service or replace your HP product if the issue persists after completing all the preceding steps.
Go to Contact HP Customer Support to schedule a product repair or replacement. If you are in Asia Pacific, you will be directed to a local service center in your area.
To confirm your warranty status, go to HP Product Warranty Check. Repair fees might apply for out-of-warranty products.
note:Keep a print sample that shows the problem. If the ink cartridges, printhead, or printer is replaced under warranty, the support agent will request the print sample. If the printer is returned to HP, the print sample must be returned with the printer. Place the sample in the output tray when you package your printer for shipping.
Enter a topic to search our knowledge library
What can we help you with?
Need Help?

 ) in the lower left corner of the screen, and then click
) in the lower left corner of the screen, and then click  ). The printer software opens.
). The printer software opens.
 ).
).
 ), click
), click  ). The printer software opens.
). The printer software opens.
 ), click
), click  ) in the lower left corner of the screen, and then click
) in the lower left corner of the screen, and then click  ), click
), click  ), click
), click  ), click
), click 