本文件適用於 HP LaserJet 1018、1018s、1020 和 1020 Plus 印表機。
HP LaserJet 1018、1020 印表機 - 修正不良列印品質
列印品質或紙張輸出不如預期。
若您遇到任何下列的紙張品質問題或紙張輸出症狀,下列解決方法可解決大部分的問題。 即使未列出您遇到的徵狀,這些解決方法可能也有所幫助。
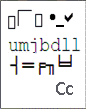
|
注意: |
|
瑕疵範例
|
徵狀
|
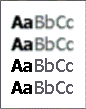
|
列印輸出模糊或太暗
|
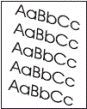
|
輸出扭曲或歪斜
|
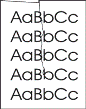
|
紙張有皺褶或摺痕
|
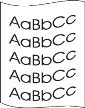
|
紙張捲曲或有波浪
|
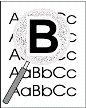
|
字元陰影
|
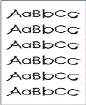
|
字元扭曲
|
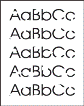
|
文字脫落
|
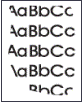
|
邊緣脫落
|
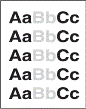
|
列印不清楚、褪色或太亮
|
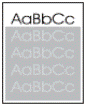
|
灰色陰影或背景
|
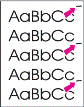
|
重複的碳粉記號
|
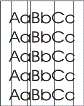
|
垂直線條或條紋
|

|
垂直線條或條紋 (相片)
|
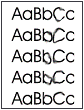 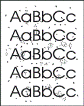
|
碳粉污跡、污漬或其他記號
|
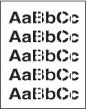
|
垂直的白色條紋
|
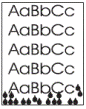
|
列印頁面上有水滴
|
注意:如需列印品質不如預期或紙張輸出問題的相關資訊,請參閱「原因」一節。
解決方法 1: 調整、重新裝入和變更紙張
大部份常見的列印品質問題是因為與產品不相容所造成。 這可能會導致紙張進紙錯誤或碳粉附著不良。 確認您使用符合 HP 規格的紙張或紙材。
步驟 1: 調整和重新裝入紙張
-
為確保進紙狀況良好,請確認下列事項:
-
檢查紙張是否有粉塵、棉絮或潮濕現象。 如果紙張有粉塵、太乾或太濕,請更換紙張。
注意:
溫度或濕度過於極端都會影響紙張品質。 如果您住在溫度或濕度過於極端的地區,請將紙張存放在塑膠的密封容器內,以保護紙張。 -
翻轉紙疊,將它旋轉 180°,然後重新將紙張放入紙匣。
-
調整紙材導板,防止導板與紙疊之間太緊或太鬆。
注意:
頁面稍微歪斜屬正常現象,且使用預先列印形式列印時可能可以發現。 如果導板未貼緊紙張,可能會使列印輸出嚴重扭曲或歪斜。 -
確認主進紙匣已就定位,且未裝入過多紙張。
-
-
嘗試再次列印。
-
如果這些步驟可以解決此問題,您不必再繼續執行疑難排解。
-
如果問題持續發生,請繼續執行步驟 2。
步驟 2: 更換紙張
-
更換成與雷射印表機相容的高品質紙張。
-
如果紙張捲曲或有波浪,表示紙張可能太輕、太薄或太濕。將紙張換成新的乾燥紙張或比基本磅數重的紙張類型。您也可以降低熱凝器溫度的設定。 若要這麼做,請參閱解決方法 5 的步驟 6。
-
如果紙張有皺褶或摺痕,表示紙張可能紋路不平、太薄或太濕。將紙張換成新的乾燥紙張或比基本磅數重或紋路平整的紙張類型。
-
如果遇到字元扭曲,表示紙張可能太滑或紋路太平整。將紙張換成表面無光澤或紋路較平整的紙張類型。
-
如果遇到文字褪色、文字脫落或碳粉散落,表示紙張可能太濕、太薄或太滑,且無法沾粘碳粉。將紙張換成新的乾燥紙張或表面無光澤或紋路較平整的紙張類型。
注意:
進行雷射列印時紙張上殘留少量的碳粉屬正常現象,如果有大量碳粉散落,紙張上可能會有碳粉殘留。 某些紙張製造過程會造成紙張無法附著碳粉。
-
-
嘗試再次列印。
-
如果這些步驟解決了問題,就不必再繼續進行疑難排解。
-
如果問題持續存在,請參閱下一個解決方案。
解決方法 2: 檢查產品環境
產品環境會直接影響列印品質且是列印品質或紙張進紙問題的常見原因。
-
如要獲得最佳的可能列印品質,請確定下列各項:
-
將產品搬離打開的窗戶或門、或冷氣送風口等通風的地方。
-
確定產品並未曝露在高溫或極度潮濕之處。
-
太乾 (濕度太低) 的狀況會增加背景陰影的程度。
-
太濕 (濕度太高) 的狀況會使雷射掃瞄器光學儀器模糊,造成掉色、不均勻的深色、淺色或模糊的列印,或在碳粉匣上留下水漬 。
-
-
將產品搬離櫃子等侷限空間。
-
搬開任何會阻塞墨口上方的東西。 確定產品周遭,包括上方等處,都能保持通風良好。
-
避免產品接觸到空中飄的污垢、蒸氣、油脂、或其他會將渣滓留在產品內的元素。
-
-
嘗試再次列印。
-
如果這些步驟解決了問題,就不必再繼續進行疑難排解。
-
如果問題持續存在,請參閱下一個解決方案。
解決方法 3: 檢查產品連接
電腦與產品之間連接的裝置,或產品與牆上插座之間連接的裝置會干擾產品的通訊目標和通訊來源。 這會造成字元出現陰影、區域模糊或列印太暗,或有碳粉記號。 若要解決此問題,請按照以下步驟執行:
-
產品直接連接電腦。
-
將本產品線路直接接到牆上的插座。
-
嘗試再次列印。
-
如果這些步驟解決了問題,就不必再繼續進行疑難排解。
-
如果問題持續存在,請參閱下一個解決方案。
解決方法 4: 清潔產品
產品內部在列印過程中,可能會累積紙張碎屑、碳粉和灰塵微粒。 經過一段時間後,這些累積的污垢會造成列印品質問題,例如:碳粉污漬、污跡或污漬。 若要解決這個問題,請清潔紙張路徑、紙張寬度導板和取紙滾筒。
步驟 1: 使用 Windows 列印一張乾淨的頁面
-
將紙張放入進紙匣。
-
確定產品目前閒置,且「就緒」指示燈已亮起。
-
搜尋 Windows 「裝置」,並按一下搜尋結果中的「裝置和印表機」。
-
在產品圖示按一下滑鼠右鍵,接著按一下「內容」。
-
按一下「設定」標籤。
-
在「清潔頁面」區域,按一下「啟動」開始清潔。
注意:
清潔程序約需 2 分鐘。 在清潔過程中,清潔頁每隔一段時間就會停下來。 在產品完成工作且清潔頁退出之前,請不要關閉產品或中斷清潔程序。 您可能必須重複幾次清潔程序,才能徹底清潔產品。
步驟 2: 清潔取紙滾筒
-
關閉產品的電源,拔下電源線,然後等候產品冷却。
-
打開碳粉匣外蓋,取出碳粉匣,然後找出取紙滾筒。描述 : 找出取紙滾筒

-
鬆開並取出取紙滾筒。
-
將取紙滾筒兩側的小型白色卡扣向外拉。描述 : 鬆開取紙滾筒

-
將取紙滾筒朝前方旋轉。
-
輕輕地將取紙滾筒向上及向外拉。
-
-
使用非棉質布沾點清水來清潔取紙滾筒。
注意:
建議使用蒸餾水、過濾水或瓶裝水清潔取紙滾筒。 自來水中可能含有會損壞取紙滾筒的雜質。 -
讓取紙滾筒完全乾燥。
-
重新安裝取紙滾筒。
-
將取紙滾筒放入插槽。
-
將取紙滾筒往您的反方向旋轉,直到其兩邊卡入定位為止。描述 : 重新安裝取紙滾筒
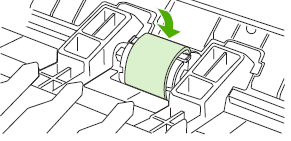
-
-
關上前蓋,重新連接電源線,開啟產品電源,然後再次嘗試列印。
-
如果這些步驟解決了問題,就不必再繼續進行疑難排解。
-
如果問題持續存在,請參閱下一個解決方案。
解決方法 5: 檢查驅動程式設定
調整驅動程式的設定以試著解決問題。
注意:這個解決方法可能需要安裝完整的 HP 軟體。 如果您在安裝產品時,未完整安裝軟體,請移至軟體和驅動程式下載頁面,以立即下載和安裝完整功能的軟體。
步驟 1: 檢查印表機預設值
-
搜尋 Windows 「裝置」,並按一下搜尋結果中的「裝置和印表機」。
-
找出您的產品,並檢查是否已選為預設印表機。
-
如果產品圖示出現核取記號 (
 ),請跳到下一個步驟。
),請跳到下一個步驟。
-
如果產品圖示未出現核取記號 (
 ),以滑鼠右鍵按一下產品的圖示,然後選取「設成預設的印表機」。
),以滑鼠右鍵按一下產品的圖示,然後選取「設成預設的印表機」。
-
注意:如果安裝軟體時所選的印表機驅動程式錯誤,可能會造成碳粉記號或污跡。
步驟 2: 檢查紙張類型設定
-
在先前步驟中開啟的「印表機」視窗中,用滑鼠右鍵按一下產品圖示,並按一下「列印喜好設定」,以開啟「列印喜好設定」視窗。
-
按一下「紙張/品質」標籤。
-
檢查紙張或紙材類型設定。
-
找出「類型為:」 下拉式清單。描述 : 「類型為:」 下拉式清單 (位於「列印偏好設定」視窗中)
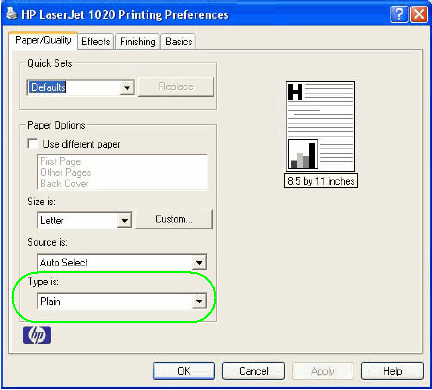
-
選取您要用的紙張或紙材類型。
-
如需較薄的紙張,選擇「輕」、「薄」或「牛皮紙」。
-
如需較厚的紙張,選擇「重」或「厚」。
注意:
HP 不建議使用磅數過重帶紋路、太薄或磅數超過 90 g/m2 (24 磅) 的紙張。 -
-
-
確認紙張或紙材類型設定適合熱凝器的溫度。
注意:
不同於噴墨印表機,雷射印表機是使用熱力讓塑化碳粉凝結在紙張表面上。 請務必使用耐熱的紙張、標籤和信封,而這些紙材使用的膠條可以耐受產品熱凝過程中的熱力和壓力。-
若遇到下列清單中的問題,請調整「類型為:」 設定。
-
若紙張捲曲或有波浪,請嘗試下列步驟:
-
降低熱凝器溫度設定。 要這麼做,請選擇「輕」、「薄」或「投影片」。
-
使用保存列印功能來改善碳粉熔著度。 若要這麼做,請選擇「保存」或「銅板紙」。
-
-
如果列印成品有區域模糊或太暗,或碳粉脫落,請提高熱凝器溫度的設定。
-
選取「重」或「厚」。如果這個方法無法解決列印模糊、太暗或碳粉脫落問題,請使用比基本磅數更低或更薄的紙張。
-
-
若紙張捲曲或有波浪,請嘗試下列步驟:
-
-
按一下 Apply (套用)。
步驟 3: 檢查列印密度設定
依照下列步驟檢查「列印偏好設定」與「內容」中的列印密度設定。
-
在先前步驟中開啟的「列印偏好設定」視窗中,按一下「完成」標籤,然後找出「列印品質」區段。描述 : 「列印偏好設定」視窗中的「列印品質」區段
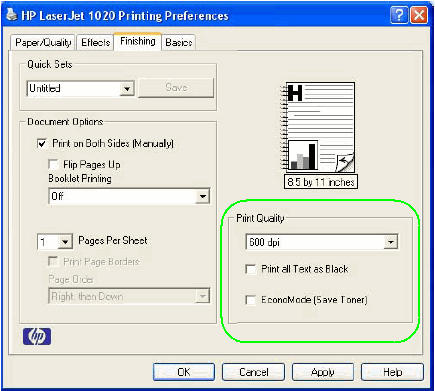
-
若遇到下列清單中的問題,請調整設定值。
-
若整頁紙張太暗,請變更 dpi 設定並開啟「EconoMode」。
-
在「列印品質」區段中,從下拉式清單選取「600 dpi」。
-
選取「EconoMode」核取方塊。
-
-
若整頁紙張太亮,請變更 dpi 設定並關閉「EconoMode」。
-
從下拉式清單中選取「FastRes 1200」。
-
清除「EconoMode」核取方塊。
-
-
-
依序按一下「套用」、「確定」,然後關閉「列印偏好設定」視窗。
-
開啟「印表機內容」。 若要這麼做,用滑鼠右鍵按一下產品圖示,然後按一下「內容」。
-
按一下「設定」標籤,然後找出「列印濃度」區段。描述 : 「內容」視窗中的「列印濃度」區段

-
若遇到下列清單中的問題,請調整設定值。
-
如果列印成品出現灰色陰影區域或灰色背景,請減少列印濃度設定值。若要這麼做,請將滑桿往左滑動。
-
如果列印成品有太亮、不清楚或褪色的區域,請增加列印濃度的設定值。若要這麼做,請將滑桿往右滑動。
-
-
依序按一下「套用」、「確定」,然後關閉「內容」視窗。
-
重新嘗試列印。如果這些步驟仍無法解決太亮、不清楚或褪色的問題,表示碳粉匣幾乎用盡。 跳至解決方法 8: 更換碳粉匣。
-
如果這些步驟解決了問題,就不必再繼續進行疑難排解。
-
如果問題持續存在,請參閱下一個解決方案。
解決方法 6: 使用 Windows 列印測試頁
-
搜尋 Windows 「裝置」,並按一下搜尋結果中的「裝置和印表機」。
-
在產品圖示按一下滑鼠右鍵,接著按一下「內容」。
-
在「一般」標籤上,按一下「列印測試頁」。測試頁隨即印出。
如果測試頁含有扭曲或變形的字元,或產生波浪效果,表示碳粉匣可能受損。 跳至解決方法 8: 更換碳粉匣。
如果使用控制面板可正常列印測試頁,但您仍遇到列印品質問題,請參閱下一個解決方法。
解決方法 7: 重設產品
若要重設產品,請依照下列步驟執行:
-
按下電源按鈕 (
 ) 關閉產品電源。
) 關閉產品電源。
-
重新啟動電腦。
-
按下電源按鈕 (
 ) 開啟產品電源。
) 開啟產品電源。
-
重新嘗試列印。
-
如果這些步驟解決了問題,就不必再繼續進行疑難排解。
-
如果問題持續存在,請參閱下一個解決方案。
解決方法 8: 更換碳粉匣
如果完成上述解決方法後,在列印品質上仍有問題,您的列印碳粉匣可已經損壞、耗盡或使用了不相容的碳粉匣。
注意:HP 建議您使用原廠 HP 墨水匣。 原廠 HP 墨水匣是專為 HP 印表機設計,並通過在 HP 印表機上的測試,可在多次使用後仍能產生絕佳的列印效果。 HP 無法保證非 HP 耗材的品質或可靠度。 保固不包含因使用非 HP 墨水或碳粉而產生的產品服務或維修需求。 HP 建議您繼續前先確定使用的是原廠 HP 碳粉匣。
造訪 HP SureSupply,檢查墨水匣或碳粉匣相容性,或購買更換卡匣及其他耗材。
-
前往 HP SureSupply。
-
必要時,請選取您的國家/地區。描述 : 國家/地區選取器
-
依照螢幕上的指示訂購新耗材,或檢查卡匣與您印表機的相容性。
您也可以向其他零售商購買 HP 原廠卡匣與耗材。
若要更換新的碳粉匣,請依照下列步驟執行:
-
打開碳粉匣外蓋,抓住碳粉匣的把手,筆直拉出碳粉匣。描述 : 取出舊的碳粉匣
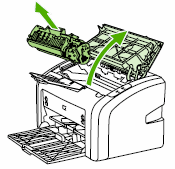
-
水平握住新的碳粉匣,輕輕地前後旋轉碳粉匣,讓碳粉匣中的碳粉分佈均勻。描述 : 旋轉碳粉匣
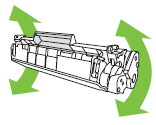
-
將新的碳粉匣從它的包裝中取出、卸下橘色護蓋,再筆直拉出橘色凸片以移除密封帶。描述 : 撕下碳粉匣密封帶
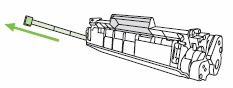
-
將新的碳粉匣插入產品,直到牢牢地卡至定位,然後關上碳粉匣外蓋。描述 : 重新安裝碳粉匣
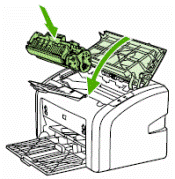
-
重新嘗試列印。
-
如果這些步驟解決了問題,就不必再繼續進行疑難排解。
-
如果問題持續存在,請參閱下一個解決方案。
解決方法 9: 送修產品
如果您完成所有上述步驟,請送修或更換您的 HP 產品。
若要查看您的產品是否仍在保固期內,請前往保固檢查網站 http://www.support.hp.com/checkwarranty。 請聯絡 HP 支援以安排修復或更換。 如果您位於亞太地區,請聯絡 HP 支援,以找到您區域中的當地服務中心。
針對超過保固期的產品,可能要支付維修費用。
原因
|
徵狀
|
原因
|
|
字元陰影
|
紙張品質不佳
|
|
產品未直接連接至電腦或牆上插座
|
|
|
輸出扭曲或歪斜
|
由於紙張類型不同或紙張品質不佳,造成進紙不正確。
|
|
紙材導板太緊或太鬆
|
|
|
紙張捲曲或有波浪
|
紙張品質不佳
|
|
紙張太薄
|
|
|
熱凝器溫度太高
|
|
|
碳粉熱凝器設定需要調整
|
|
|
字元扭曲
|
紙張品質不佳
|
|
紙張太滑或紋路太多
|
|
|
產品未直接連接至電腦或牆上插座
|
|
|
邊緣脫落
|
紙張品質不佳
|
|
文字脫落
|
紙張品質不佳
|
|
紙張太厚或太滑,無法附著碳粉
|
|
|
碳粉匣幾乎是空的
|
|
|
碳粉匣損壞
|
|
|
撿紙滾筒太髒
|
|
|
文字不清楚、褪色或太亮
|
紙張品質不佳
|
|
紙張太厚或太滑,無法附著碳粉
|
|
|
碳粉匣幾乎是空的
|
|
|
碳粉匣損壞
|
|
|
列印設定需要調整
|
|
|
撿紙滾筒太髒
|
|
|
模糊或輪廓突出區域
|
紙張品質不佳
|
|
濕度過於極端的狀況
|
|
|
產品所曝露的環境狀況
|
|
|
產品未直接連接至電腦或牆上插座
|
|
|
列印設定需要調整
|
|
|
碳粉匣損壞
|
|
|
灰色陰影或背景
|
紙張品質不佳,可能導致濕度過高或高低
|
|
進紙匣未正確就定位
|
|
|
產品未直接連接至電腦或牆上插座
|
|
|
列印設定需要調整
|
|
|
碳粉匣損壞
|
|
|
碳粉污漬
|
紙張太厚或太滑,無法附著碳粉
|
|
碳粉匣損壞
|
|
|
撿紙滾筒太髒
|
|
|
紙張路徑太髒
|
|
|
垂直線條或條紋
|
碳粉匣幾乎是空的
|
|
碳粉匣損壞
|
|
|
撿紙滾筒太髒
|
|
|
紙張路徑太髒
|
|
|
垂直線條或條紋 (相片)
|
碳粉匣幾乎是空的
|
|
碳粉匣損壞
|
|
|
產品未直接連接至電腦或牆上插座
|
|
|
碳粉污跡
|
紙張太滑,無法附著碳粉
|
|
碳粉匣損壞
|
|
|
重複的記號,固定的間隔
|
撿紙滾筒太髒
|
|
產品未直接連接至電腦或牆上插座
|
|
|
垂直的白色線條或曲線
|
碳粉匣幾乎是空的
|
|
碳粉匣損壞
|
|
|
掃瞄器太髒
|
|
|
列印頁面上有水滴
|
溼度太高
|
|
有皺紋或摺痕的紙張
|
紙張進紙不正確
|
|
紙材導板太緊或太鬆
|
|
|
紙張類型太薄、紋路太多或太濕
|
|
|
紙材路徑有異物
|
輸入主題,以搜尋我們的知識庫
您需要什麼樣的幫助呢?
需要幫助?

