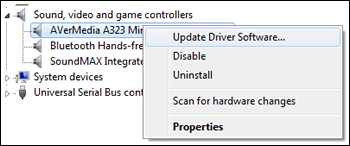本文件適用於使用 Windows 7 的 HP 與 Compaq 桌上型及筆記型電腦。
如果您無法使用麥克風或線路輸入裝置(例如音訊播放器或樂器),請測試硬體和連線、更新音效驅動程式,以及設定音效。
注意:在您開始之前,先測試喇叭播放音效。 如果沒有音效,請移至桌上型電腦喇叭或耳機沒有聲音或筆記型電腦喇叭沒有聲音。
注意:在您開始之前,先測試喇叭播放音效。 如果沒有音效,請移至桌上型電腦喇叭或耳機沒有聲音或筆記型電腦喇叭沒有聲音。
注意:作為裝置測試選項,搜尋 Windows 並開啟錄音機。 按一下開始錄製建立音訊檔,您可重新播放驗證功能可用與否。
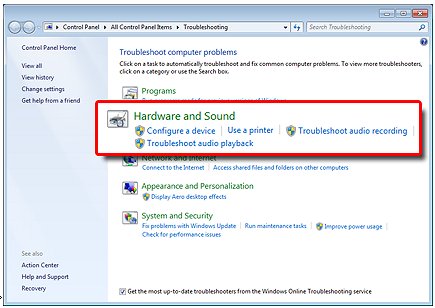
注意:可用的裝置會因電腦型號和目前連接的內容不同而異。
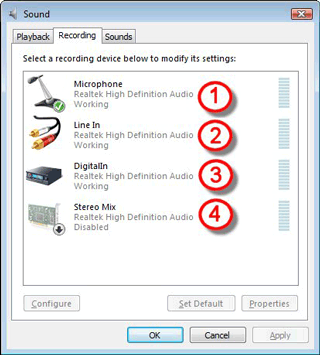


 ,然後按一下圖示以取消裝置靜音。
,然後按一下圖示以取消裝置靜音。
敬告:為避免測試線路輸入裝置時硬體損壞,先從低音量開始,再慢慢調到所需的等級。 請勿提高音量至最大值的一半以上。
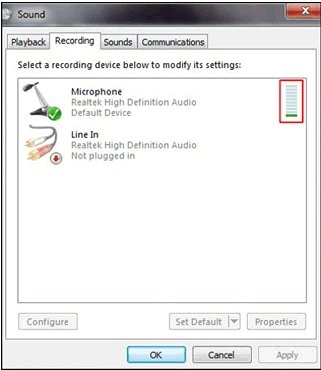

 耳機連接埠: 許多新型電腦有一個支援兩個三和四針腳接頭耳麥組合和耳機的連接埠。
耳機連接埠: 許多新型電腦有一個支援兩個三和四針腳接頭耳麥組合和耳機的連接埠。
 耳機連接埠: 僅支援耳機。
耳機連接埠: 僅支援耳機。
 麥克風連接埠: 僅支援麥克風。
麥克風連接埠: 僅支援麥克風。