Bu belge, HP DeskJet 2510, 2511, 2512, 2514 ile HP DeskJet Ink Advantage 2515, 2516, 2520hc All-in-One ve HP DeskJet Ultra Ink Advantage 2529 yazıcılar içindir.
HP DeskJet Yazıcılar - Renkli veya Siyah Mürekkep Yazdırmıyor
Yazıcı çalışıyor ancak yazıcı çıktısında siyah veya renkli mürekkep eksik ya da yazdırılan sayfa boş veya çıktıda çok az mürekkep var.
Bu belgedeki bazı sorun giderme adımlarını tamamlamak için tam HP yazılımı gereklidir.
Birinci çözüm: Orijinal HP kartuşları kullanın
HP, orijinal HP mürekkep veya toner sarf malzemeleri kullanmanızı önerir. HP, HP olmayan veya yeniden doldurulan kartuşlarının kalitesini veya güvenilirliğini garanti edemez. Orijinal HP kartuşları kullanmıyorsanız, bu belgedeki adımlar sorunu gidermeyecektir. Kartuşlarınızın orijinal olup olmadığını kontrol etmek içinhp.com/go/anticounterfeit adresine gidin.
Mürekkep kartuşu ya da toner uyumluluğunu kontrol etmek veya yedek kartuş ve diğer sarf malzemelerini satın almak için HP SureSupply sayfasını ziyaret edin.
-
HP SureSupply sayfasına gidin.
-
Gerekirse, ülkenizi/bölgenizi seçin.Şekil : Ülke/bölge seçici
-
Yeni sarf malzemesi sipariş etmek veya kartuşun yazıcınızla uyumluluğunu kontrol etmek için ekrandaki yönergeleri izleyin.
Orijinal HP kartuş ve sarf malzemelerini diğer perakende satış noktalarından da satın alabilirsiniz.
İkinci çözüm: Tahmini mürekkep seviyelerini kontrol edin ve mürekkep seviyesi düşük olan veya boş kartuşları değiştirin
Mürekkep seviyesi düşük veya boş olan kartuşlar baskı kalitesi sorunlarına neden olabilir. Tahmini mürekkep seviyelerini kontrol etmek ve ardından tüm boş kartuşları değiştirmek için aşağıdaki adımları izleyin.
1. Adım: Tahmini mürekkep seviyelerini kontrol edin
Mürekkep seviyelerini belirlemek için kontrol panelindeki kartuş seviyesi göstergelerini kontrol edin.
Şekil : Kartuş seviyesi göstergeleri
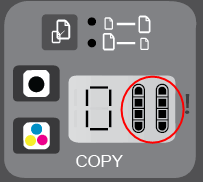
not:Mürekkep seviyesi uyarıları ve göstergeleri yalnızca planlama amacıyla tahminler sunar. Bir gösterge düşük mürekkep seviyesi gösterdiğinde yazdırma işleminde yaşanabilecek gecikmeleri önlemek için yedek mürekkep kartuşunu hazır bulundurun. Baskı kalitesi kabul edilemez düzeye gelene kadar mürekkep kartuşlarını değiştirmeniz gerekmez.
-
Kartuşlardan hiçbirinde mürekkep seviyesi azalmamışsa, kartuşları değiştirmenize henüz gerek yoktur. Sonraki çözüme geçin.
-
Mürekkep kartuşlarından herhangi birinin mürekkep seviyesi azalmışsa, kartuşu değiştirmek için bir sonraki adıma geçin.
2. Adım: Mürekkep seviyesi düşük veya boş kartuşları değiştirin
-
Yazıcı açık değilse yazıcıyı açmak için Güç düğmesine basın. Devam etmeden önce yazıcının boşta ve sessiz durumlarına gelmesini bekleyin.
-
Giriş tepsisine düz beyaz kağıt yerleştirin.
-
Kartuş erişim kapağını açın. Taşıyıcı yazıcının ortasına gider. Devam etmeden önce taşıyıcının hareketsiz ve sessiz duruma gelmesini bekleyin.Şekil : Kartuş erişim kapağını açın

not:
Yazıcının dış görünümü, yazıcınızla tam olarak aynı görünmese de adımlar aynıdır. -
Kartuşun üzerine hafifçe bastırarak serbest kalmasını sağlayın ve kartuşu çekerek yuvasından çıkarın.Şekil : Kartuşu çıkarın

dikkat:
Bakır renkli temas noktalarına ya da mürekkep püskürtme uçlarına dokunmayın. Bu parçalara dokunmak, tıkanma, mürekkep püskürtme hatası ya da elektrik bağlantısında arızaya neden olabilir.Şekil : Temas noktalarına veya püskürtme uçlarına dokunmayın
-
Yeni mürekkep kartuşunu paketinden çıkarın, ardından çekme mandalını çekerek plastik bandı çıkarın.Şekil : Plastik bandı çıkarın
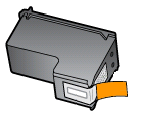
-
Püskürtme uçları yazıcıya doğru dönük bir şekilde kartuşu yanlarından tutun, ardından kartuşu yuvasına takın. Kartuşun doğru yuvaya takıldığından emin olun.Şekil : Yuvaya doğru kartuşu takın

-
Kartuşu yerine tam oturuncaya kadar yuvaya doğru itin.Şekil : Kartuşu yerine oturtun

-
Gerekirse diğer kartuşu değiştirmek için bu adımları tekrarlayın.
-
Kartuş erişim kapağını kapatın.Şekil : Kartuş erişim kapağını kapatın

-
Ekrandaki tüm komut istemlerini izleyin.
-
Hizalama sayfasının otomatik olarak yazdırılması için 30 saniye kadar bekleyin.Şekil : Hizalama sayfası 30 saniye sonra otomatik olarak yazdırılır

not:
Yazıcı, yalnızca yeni bir kartuş takıldığında bir hizalama sayfası yazdırır.
3. Adım: Yazıcıyı hizalayın
Kartuşları hizalamak için aşağıdaki adımları izleyin.
-
Tarayıcı kapağını kaldırın.
-
Hizalama sayfasını, yazdırılacak tarafı aşağıya bakacak şekilde tarayıcı camının sağ ön köşesine yerleştirin. Hizalama sayfasını yerleştirmenize yardımcı olması için tarayıcı camının yanındaki oyuk kılavuza bakın.Şekil : Hizalama sayfasını tarayıcı camına yerleştirin
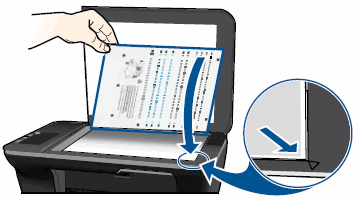
-
Tarayıcı kapağını kapatın.
-
Taramaya başlamak için Tara düğmesine (
 ) basın. Yazıcı, kartuşları otomatik olarak hizalar.
) basın. Yazıcı, kartuşları otomatik olarak hizalar.
Üçüncü çözüm: Kartuşları temizlemek için otomatik bir araç kullanın
Kartuşların temizlenmesi baskı kalitesinin iyileştirilmesine yardımcı olabilir. Kartuşları otomatik bir araç kullanarak temizlemek için aşağıdaki adımları izleyin.
Dördüncü çözüm: Sorunlu kartuşu değiştirin
Baskı kafasını temizlemek sorunu çözmediyse sorunlu kartuşu belirleyip değiştirmek için aşağıdaki adımları izleyin.
1. Adım: Değiştirilmesi gereken kartuşu belirleyin
Değiştirilmesi gereken kartuşu belirlemek için aşağıdaki adımları izleyin.
-
Önceki çözümde yazdırdığınız test sayfasını inceleyin.
-
Test sayfasında metni ve renkli blokları kontrol edin.
-
Sayfada siyah metinle ilgili herhangi bir hata tespit ederseniz sorun siyah kartuştur.
-
Sayfada renkli bloklarla ilgili herhangi bir hata tespit ederseniz sorun üç renkli kartuştur.
2. Adım: Sorunlu kartuşu değiştirin
Sorunlu kartuşu değiştirmek için aşağıdaki adımları izleyin.
Arızalı kartuşunuz veya baskı kafanız garanti kapsamında olabilir. Mürekkep veya toner sarf malzemelerinizin garanti durumunu kontrol etmek için Yazıcı ve Sayfa Verimine Genel Bakış bölümüne gidin ve sarf malzemelerinizin sınırlı garanti bilgilerini gözden geçirin.
-
Yazıcı açık değilse yazıcıyı açmak için Güç düğmesine basın. Devam etmeden önce yazıcının boşta ve sessiz durumlarına gelmesini bekleyin.
-
Giriş tepsisine düz beyaz kağıt yerleştirin.
-
Kartuş erişim kapağını açın. Taşıyıcı yazıcının ortasına gider. Devam etmeden önce taşıyıcının hareketsiz ve sessiz duruma gelmesini bekleyin.Şekil : Kartuş erişim kapağını açın

not:
Yazıcının dış görünümü, yazıcınızla tam olarak aynı görünmese de adımlar aynıdır. -
Kartuşun üzerine hafifçe bastırarak serbest kalmasını sağlayın ve kartuşu çekerek yuvasından çıkarın.Şekil : Kartuşu çıkarın

dikkat:
Bakır renkli temas noktalarına ya da mürekkep püskürtme uçlarına dokunmayın. Bu parçalara dokunmak, tıkanma, mürekkep püskürtme hatası ya da elektrik bağlantısında arızaya neden olabilir.Şekil : Temas noktalarına veya püskürtme uçlarına dokunmayın
-
Yeni mürekkep kartuşunu paketinden çıkarın, ardından çekme mandalını çekerek plastik bandı çıkarın.Şekil : Plastik bandı çıkarın
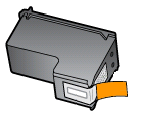
-
Püskürtme uçları yazıcıya doğru dönük bir şekilde kartuşu yanlarından tutun, ardından kartuşu yuvasına takın. Kartuşun doğru yuvaya takıldığından emin olun.Şekil : Yuvaya doğru kartuşu takın

-
Kartuşu yerine tam oturuncaya kadar yuvaya doğru itin.Şekil : Kartuşu yerine oturtun

-
Gerekirse diğer kartuşu değiştirmek için bu adımları tekrarlayın.
-
Kartuş erişim kapağını kapatın.Şekil : Kartuş erişim kapağını kapatın

-
Ekrandaki tüm komut istemlerini izleyin.
-
Hizalama sayfasının otomatik olarak yazdırılması için 30 saniye kadar bekleyin.Şekil : Hizalama sayfası 30 saniye sonra otomatik olarak yazdırılır

not:
Yazıcı, yalnızca yeni bir kartuş takıldığında bir hizalama sayfası yazdırır.
3. Adım: Yazıcıyı hizalayın
Kartuşları hizalamak için aşağıdaki adımları izleyin.
-
Tarayıcı kapağını kaldırın.
-
Hizalama sayfasını, yazdırılacak tarafı aşağıya bakacak şekilde tarayıcı camının sağ ön köşesine yerleştirin. Hizalama sayfasını yerleştirmenize yardımcı olması için tarayıcı camının yanındaki oyuk kılavuza bakın.Şekil : Hizalama sayfasını tarayıcı camına yerleştirin
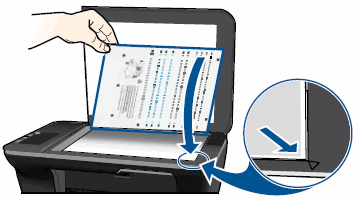
-
Tarayıcı kapağını kapatın.
-
Taramaya başlamak için Tara düğmesine (
 ) basın. Yazıcı, kartuşları otomatik olarak hizalar.
) basın. Yazıcı, kartuşları otomatik olarak hizalar.
Beşinci çözüm: Yazıcıyı servise gönderin veya servis çağırın
Yukarıdaki adımlar sorunu çözmediyse yazıcıyı servise gönderin veya servis çağırın.
Önceki adımların hepsini uyguladıysanız HP ürününüzü servise gönderin veya değiştirin.
Ürününüzün hala garanti kapsamında olup olmadığını görmek için http://www.support.hp.com/checkwarranty adresindeki garanti kontrolü web sitesine gidin. Bir onarım veya değişim planlamak için HP Destek ile İletişime Geçin. Asya Pasifik bölgesindeyseniz bölgenizdeki bir yerel hizmet merkezini bulmak için HP Destek ile İletişime Geçin.
Garanti kapsamı dışındaki ürünler için onarım ücretleri geçerli olabilir.
not:Sorunu gösteren bir çıktı örneğini saklayın. Mürekkep kartuşu, baskı kafası veya yazıcı garanti kapsamında değiştirilirse, destek temsilcisi bu çıktı örneğini sizden isteyecektir. Yazıcı HP'ye iade edilirse, çıktı örneği de yazıcıyla birlikte iade edilmelidir. Yazıcınızı gönderim için paketlerken, örnek çıktıyı yazıcının çıkış tepsisine yerleştirin.
Bilgi kitaplığında arama yapmak için bir konu girin
Size nasıl yardımcı olabiliriz?
Yardıma mı İhtiyacınız Var?

 ) çift tıklayın.
) çift tıklayın.
 ),
),  ) tıklayın. Yazıcı yazılımı açılır.
) tıklayın. Yazıcı yazılımı açılır.
 ) çift tıklayın.
) çift tıklayın.
 ),
),  ) ögesine tıklayın.
) ögesine tıklayın.
 ) ögesine tıklayın. HP Araç Kutusu açılır.
) ögesine tıklayın. HP Araç Kutusu açılır.
 ) simgesine tıklayın. Finder penceresi açılır.
) simgesine tıklayın. Finder penceresi açılır.
