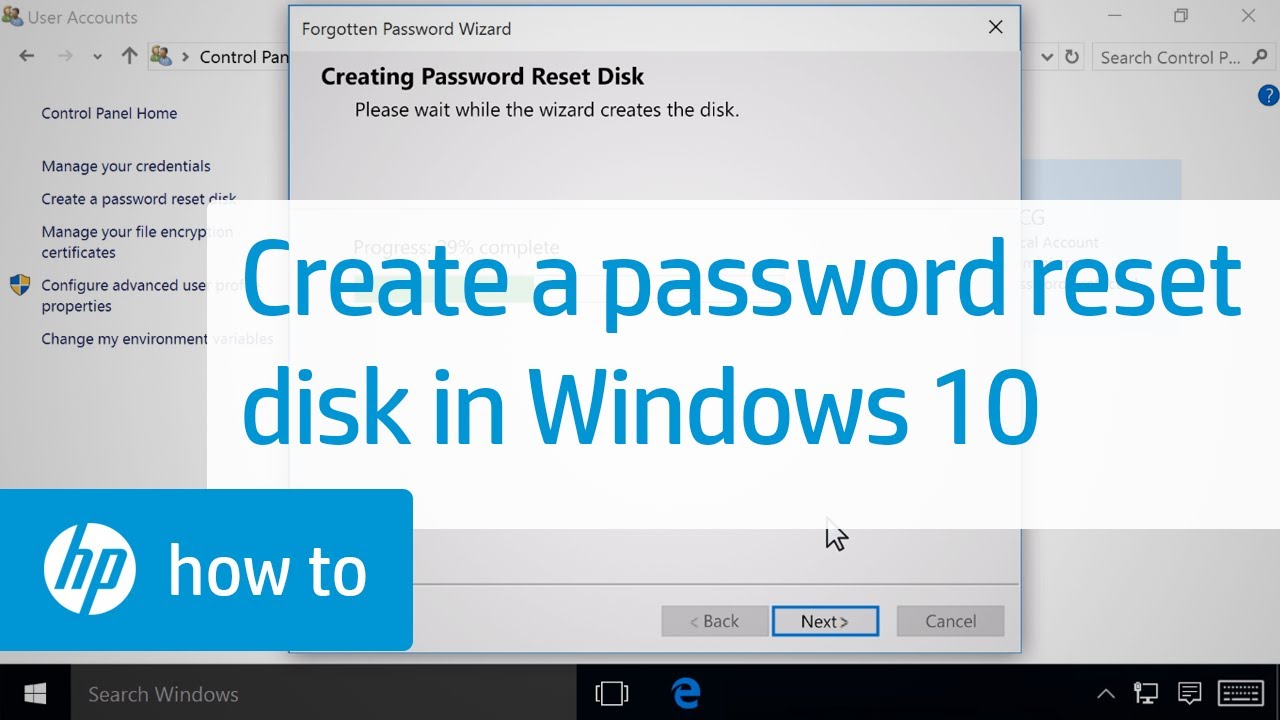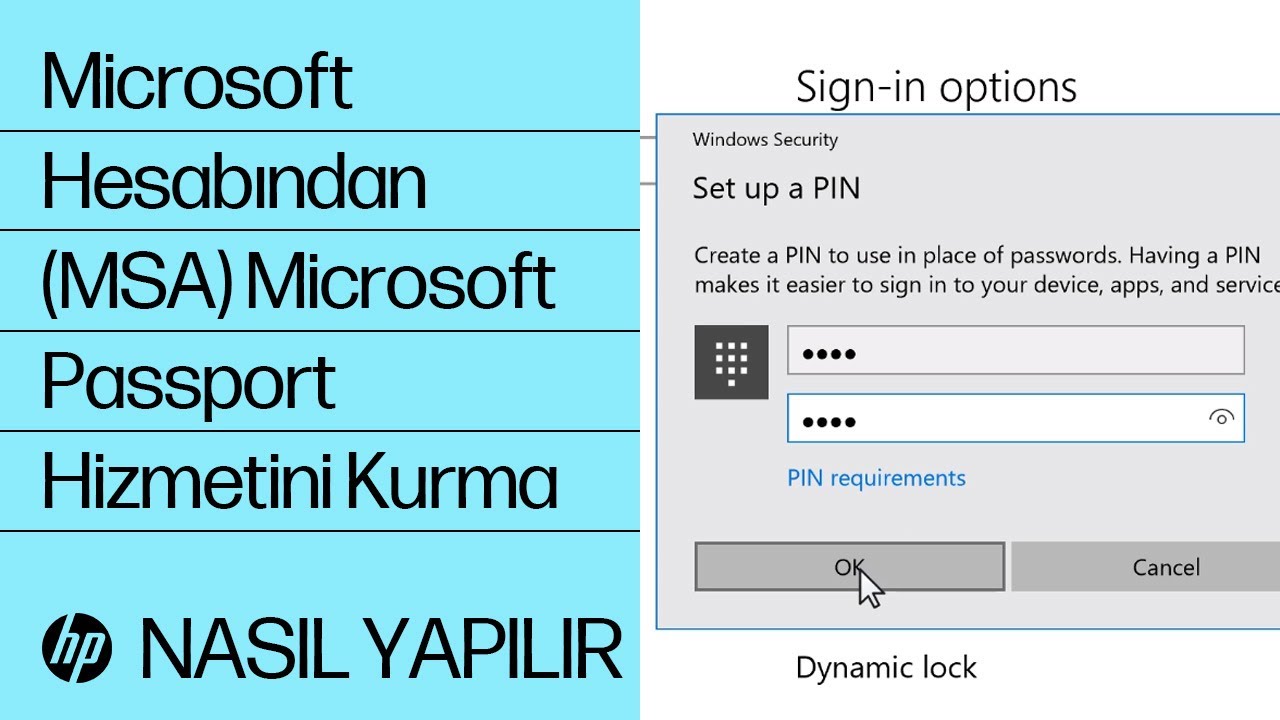HP Bilgisayarlar - Windows 10'da kullanıcı hesaplarını ve oturum açma işlemlerini yönetme
Parolalar ve ayrı hesaplar, bilgisayarınızdaki bilgilerin gizli ve güvenli tutulmasına yardımcı olur. Bu belgedeki bilgilerle Windows 10'daki farklı hesap türleri açıklanırken hesap türlerini değiştirme, parolaları kaydedip değiştirme yöntemleri ve diğer oturum açma seçenekleri anlatılmaktadır.
Belgede ayrıca kişisel ayarlarınızı ve yazılım uygulamalarını diğer Windows 10 cihazlarıyla eşitlemek, uygulamaları hesaplara bağlamak ve kişileri bağlamak için Microsoft hesabını nasıl kullanacağınız açıklanmaktadır.
Önerilen: Microsoft bağlantılı bir hesap ile Windows'tda oturum açın
Windows'da, Microsoft hesabıyla ve yerel bir hesapla olmak üzere iki şekilde oturum açılabilir. HP, iki yöntem arasında farklar olmasından dolayı Microsoft hesabının kullanılmasını önerir.
Microsoft hesabı
-
E-posta adresi ve parola ile Windows'da oturum açın.
-
Farklı bir cihazda dilediğiniz zaman parolanızı sıfırlayın veya hesabınızı yönetin.
-
Ayarlarınızı ve dosyalarınızı; masaüstü bilgisayar, dizüstü bilgisayar ve telefonlar arasında senkronize edin.
-
Masaüstü uygulamalarını ve Microsoft Mağazası'ndan uygulamalar yükleyin.
Yerel hesap
-
Kullanıcı adı ve parola ile Windows'da oturum açın.
-
Parolanızı sıfırlayın veya hesabınızı yönetin.
-
Sistem kaynaklarına erişim sağlayıp bilgisayarı kendi ayarlarınız ve tercihlerinizle özelleştirin.
-
Masaüstü uygulamalarını yükleyin (ancak Microsoft Mağazası'ndan uygulama yüklenmez).
HP, Windows'da oturum açmak için Microsoft ile "bağlantılı bir hesap" kullanılmasını önerir. Microsoft hesabınızı oluşturmak için kullanacağınız e-posta adresi, Microsoft veya Hotmail adresi olmak zorunda değildir. Herhangi bir e-posta adresi kullanılabilir.
Windows 10'da Microsoft hesabı oluşturma adımları için, bkz. Yeni bir hesap oluşturun.
DİKKAT:
Yerel kullanıcı hesabı kullanıyorsanız HP unuttuğunuz parolanızı kurtaramaz veya sıfırlayamaz.
HP, unuttuğunuz parolanızı sıfırlayabilmeniz için mutlaka bir parola sıfırlama diski oluşturmanızı önerir. Parolanızı unuttuysanız ve parola sıfırlama diskiniz yoksa tam kurtarma işlemi gerçekleştirmek için orijinal fabrika ayarlarına yönlendirilebilirsiniz. Bu durumda harici bir konuma yedeklenmemiş tüm verileri kaybedersiniz. Parola sıfırlama diski oluşturma hakkında daha fazla bilgi için, bkz. HP Bilgisayarlar, Tabletler - Bir Parola Sıfırlama Diski Oluşturma (Windows).
Windows 10'da kullanıcı hesapları türleri
Windows 10'da her biri farklı erişim düzeylerine sahip iki tür kullanıcı hesabı vardır. Aşağıdaki listede hesap türleri ve her biri için denetim düzeyleri gösterilir.
Standart hesap
-
Yerel kullanıcı hesabı veya Microsoft bağlantılı bir hesap olabilir.
-
Parolayı değiştirir, düzenler ve siler.
-
Hesap resmini değiştirir.
-
Yeni program yüklenemez veya açamaz.
Yönetici hesabı
-
Yerel kullanıcı hesabı veya Microsoft bağlantılı bir hesap olabilir.
-
Hesaplar oluşturabilir.
-
Ayrıcalıkları oluşturup değiştirebilir.
-
Kullanıcı hesaplarının parolalarını değiştirebilir.
-
Belirli programları yükleyip açabilir.
Yeni bir hesap oluşturun
Hesaplar ayarlarını kullanarak yeni bir hesap oluşturun.
Microsoft hesabı kullanın
Windows 10'da Microsoft hesabı kullanırken aşağıda örnek olarak verilen birçok şey yapabilirsiniz.
-
OneDrive ile diğer bilgisayar ve cihazlardan dosyalara erişin.
-
Diğer cihazlarınızda yüklü olan Microsoft Mağazası uygulamalarını yükleyin.
-
Kişiler uygulaması ile tüm kişilerinizi bağlayın.
OneDrive kullanarak diğer cihazlardaki dosyalara erişin
OneDrive'da depolanan dosyalar başka bilgisayar ve cihazlardan görüntülenebilir, yüklenebilir ve paylaşılabilir. Daha fazla bilgi için Microsoft Destek üzerinden bkz. Windows'ta OneDrive ile dosyaları eşitleme (İngilizce).
Uygulamalarınızı diğer cihazlara yükleyin
Microsoft Mağazası'ndan edindiğiniz uygulamalar, Windows 10 sistemini kullanan en fazla beş bilgisayara daha yüklenebilir. Sahip olduğunuz uygulamaların listesini görmek ve uygulamaları başka bilgisayarlara yüklemek için Microsoft Mağazası'na gidin.
Kişiler uygulamasıyla hesapları ve kişileri bağlayın.
Kişiler uygulamasına listelerden ve adres defterlerinden kişiler ekleyip Twitter, Outlook, LinkedIn ve diğer hesapları bağlayın. Kişilerinizin çevrimiçi durumunu ve bu kişilerle iletişim kurma yollarını görüntüleyin.
Kişiler uygulamasına hesaplarınızı ekleyin
E-posta adresinizi, sosyal ağlarınızı ve diğer hesaplarınızı Kişiler uygulamasına ekleyin. Hesapları başka uygulamalara bağlarken de bu talimatlardan yararlanabilirsiniz.
Bir profile birden fazla iletişim modu ekleme
Bir kişiyle iletişim kurmak için e-posta ve Twitter gibi birden fazla moda sahipseniz Kişiler uygulamasında her kişi için profillerin tümünü ekleyebilirsiniz. Bir kişiyle iletişim kurma yollarının tümü Kişiler uygulaması profilinde gösterilir.
Görev çubuğuna bir kişiyi sabitleyin
Görev çubuğuna bir kişinin profilini sabitlemek için kullanabileceğiniz birkaç yöntem vardır. Kişiler, görev çubuğunda simge olarak gösterilir.
Microsoft hesabı parolanızı değiştirin
Microsoft hesabınızın geçerli parolasını biliyor ve değiştirmek istiyorsanız Hesap ayarlarından parolanızı değiştirebilirsiniz.
Yerel hesap güvenlik sorularını oluşturun
Yerel hesabınıza parolanızı unuttuğunuzda da erişebilmek için güvenlik soruları oluşturun.
Güvenlik sorularınızı artık güncel.
Yerel hesap parolanızı unutmadan parola sıfırlama diski oluşturun
Yerel kullanıcı hesabı kullanmayı tercih ederseniz HP, unuttuğunuz parolanızı sıfırlayabilmeniz için bir parola sıfırlama diski oluşturmanızı önemle tavsiye eder. Windows'a erişebiliyorken ve parolanızı unutmadan önce bir parola sıfırlama diski oluşturun. Parolanızı unuttuysanız ve parola sıfırlama diskiniz yoksa tam kurtarma işlemi gerçekleştirmek için orijinal fabrika ayarlarına yönlendirilebilirsiniz. Bu durumda harici bir konuma yedeklenmemiş verileri kaybedebilirsiniz.
Parola oluşturma hakkında daha fazla bilgi için, bkz. Bir Parola Sıfırlama Diski Oluşturma (Windows).
Kayıp parolayı sıfırlayın
Parolanızı unuttuğunuzda aşağıdaki talimatları izleyerek Windows 10'da parola oluşturun (parolayı sıfırlayın).
Microsoft hesabı parolanızı sıfırlayın
Windows 10'da oturum açmak için kullandığınız parolayı unutursanız internet erişimi olan herhangi bir bilgisayar veya cihaz üzerinden parolanızı sıfırlayabilirsiniz. Diğer cihazda oturum açıp aşağıdaki talimatları uygulayın.
-
Microsoft Hesabınızı kurtarın (İngilizce) sayfasına gidin.
-
Microsoft hesabı e-postanızı girip İleri seçeneğine tıklayın.
-
Ekrandaki talimatları uygulayarak parolanızı sıfırlayın.
Parola sıfırlandığında Microsoft hesabınız ve yeni parolanız ile Windows 10 cihazınızda oturum açabilirsiniz. Oturum açmaya çalışmadan önce Windows 10'un internete bağlı olduğundan emin olun.
Yerel kullanıcı hesabı parolanızı güvenlik sorularıyla sıfırlayın
Yerel hesabınızı oluştururken belirlediğiniz güvenlik sorularını cevaplayarak unuttuğunuz parolayı sıfırlayabilirsiniz.
Bu seçeneği kullanmak için daha öncesinde yerel hesabınızda güvenlik soruları belirlemiş olmanız gerekir.
Not:
Yerel kullanıcı hesabı kullanmaya devam ederseniz kaybettiğiniz veya unuttuğunuz parolanızı kurtaramayabilir veya sıfırlayamayabilirsiniz. HP, Windows'da Microsoft hesabı ile oturum açmanızı önerir. Microsoft hesabınız varsa internete bağlı herhangi bir cihaz ile parolanızı dilediğiniz zaman sıfırlayabilirsiniz.
Parola sıfırlama diski ile yerel kullanıcı hesabı parolanızı sıfırlayın
Kullanıcı hesabınızın parolasını unuttuysanız ve parola sıfırlama diskiniz varsa parola sıfırlama diski ile parolanızı sıfırlayabilirsiniz. Diski veya USB flash sürücüyü bulun ve aşağıdaki adımları uygulayarak yerel hesabınızın parolasını sıfırlayın.
Not:
Bu yöntem yalnızca yerel hesaplar için geçerlidir. Parola sıfırlama diski, Microsoft hesabı parolasını sıfırlamaz. Parola sıfırlama diskiniz yoksa Windows'a erişmek için bu belgedeki diğer bölümlerden birini kullanın.
Yerel kullanıcı hesabı parolanızı başka bir kullanıcı hesabından değiştirin
Kullanıcı hesabınızın parolasını unuttuysanız yerel kullanıcı hesabı parolanızı sistemdeki başka bir yönetici hesabından değiştirebilirsiniz. Sistemde yönetici haklarına sahip başka bir hesap daha varsa aşağıdaki adımları uygulayın. Hesabın sahibinden yardım almanız gerekebilir.
Başka bir seçenek olmadığında hesabınıza erişin
Microsoft bağlantılı bir hesabınız yoksa, Windows'da yönetici haklarına sahip başka bir hesap yoksa ve parola sıfırlama diskine de sahip değilseniz aşağıdaki diğer seçenekleri deneyin.
-
Yerel hesap parola bilgileri de dahil olmak üzere tüm dosyaları tamamen silmek ve bilgisayarı orijinal ayarlarına sıfırlamak için bir Windows sıfırlaması gerçekleştirebilirsiniz. Daha fazla bilgi için, bkz. HP Bilgisayarlar - Bilgisayarı sıfırlama.
-
Bölgenizdeki bilgisayar tamir ve servis mağazalarını arayın. Bölgedeki mağazalar parola kurtarma hizmetlerini belirli bir ücret karşılığında sunabilmektedir.
Hesap PIN'i oluşturun
Windows 10 hesap PIN'i, belirli bir cihaz ve PIN kombinasyonu kullanarak yeniden kullanılabilir parolaların yerine geçer.
Windows Hello’yu kurma
Windows Hello, parmak izinizi, yüz tanıma özelliğinizi, PIN kodunuzu veya resimli parolanızı kullanarak Windows 10 cihazlarınızın kilidini açmanızı sağlar. Cihazınızla birlikte Windows, uygulamalarınız ve verilerinize kimlik doğrulama işlemi sağlamanızdan dolayı bu teknoloji geleneksel parolalara göre çok daha güvenlidir.
Bilgisayarınızda gereken donanım (parmak izi okuyucu veya IR web kamerası) varsa Windows Hello, Windows kurulumu sırasında otomatik olarak yüklenir.
Bu özellikleri ayarlamak için HP Bilgisayarlar – Windows Hello (Windows) için oturum açma seçeneklerini ayarlama bölümüne gidin.
Bir hesap için yönetici ayrıcalıkları oluşturun
Standart bir hesap, yönetici ayrıcalıkları gerektiriyorsa hâlihazırda yönetici ayrıcalıklarına sahip olan hesabınızda oturum açabilir ve hesap ayarlarını değiştirebilirsiniz.
Yerel bir hesaptan parola kaldırın
Yerel hesabınızda oturum açarken bilgisayarın parola sormasını istemiyorsanız Hesaplar ayarlarını kullanarak parolayı kaldırın.
Not:
Microsoft hesabı kullanıyorsanız parolayı kaldıramazsınız.
Yerel bir hesap için parola ekleyin
Yerel hesabınızda parola yoksa ancak hesabınızda oturum açmak için bilgisayarın parola sormasını istiyorsanız Hesap ayarlarından bir parola oluşturun.
Parola gereksinimini devre dışı bırakın
Bilgisayarın tüm kullanıcı hesaplarında oturum açmak için parola sormasını istemiyorsanız parola gereksinimini devre dışı bırakabilirsiniz.
Not:
Bilgisayarınız bir ağ etki alanına bağlıysa parola gereksinimini devre dışı bırakamayabilirsiniz.
Bilgi kitaplığında arama yapmak için bir konu girin
Size nasıl yardımcı olabiliriz?
Yardıma mı İhtiyacınız Var?