This document explains the flow of steps when you select Diagnose your printer in the Samsung Printer Diagnostics (SPD) application.
Samsung Printers - Diagnose Your Printer Using Samsung Printer Diagnostics
Diagnosing the printer
When you have trouble printing a document, choose the Diagnose your printer option on the main SPD screen. The SPD application will check the printer and look for any issues with the printing system and attempt to solve them.
Figure : Diagnose your printer option

Printer driver list screen
This screen lists the Samsung printer drivers that are installed on the PC, the driver port settings, the connection status, and the default printer setting.
Figure : Printer driver list screen
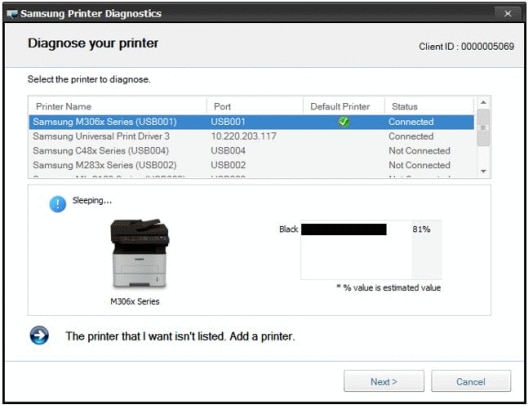
note:If there is no installed printer driver, the Install printer driver screen will display. If the printer you want is not connected, you can select it from the list and then click The printer that I want isn't listed. Add a printer.Figure : Select the printer to connect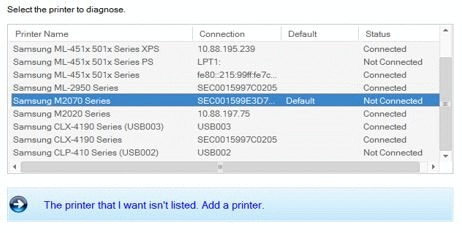 A screen opens where you choose how to connect your printer.Figure : Choose how to connect the printer
A screen opens where you choose how to connect your printer.Figure : Choose how to connect the printer
Detected issues screen
The SPD application begins diagnosing your printer.
Figure : The screen while diagnosis is in progress
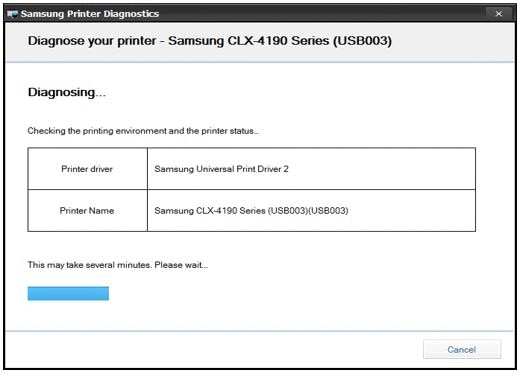
After diagnosing the printer, any print driver issues are listed on the detected issues screen. The question "Do you want to fix the issue?" is under the list of detected issues. Selecting Yes resolves the issue automatically.
Examples of issues include:
-
Not set as default printer
-
Printer driver is offline
-
There is a pending job
Figure : Detected issues screen

A screen like the image below displays. Elements that may be present on the detected issues screen include:
-
The issues for the printer device are listed, along with a Check again button.
-
If there is a video available to help resolve the issue, a Video link is shown. When the link is clicked, the video plays.
-
If a part needs to be ordered to resolve the issue, an Order web link is shown. When the link is clicked, the Order Supplies website opens.
-
If Check again is clicked after a user resolves the issue, the Resolved check box is checked.
Figure : Example resolved and unresolved detected issues

Diagnostics completed screen
When the SPD application finishes the diagnostics, screens like those below will display. Elements that may be present on the diagnostics completed screen include:
-
This screen is shown if all issues are fixed. A Print Test Page link displays.
-
If Print Test Page is clicked, a test page prints.
-
If View details of your printer is clicked, the RDS web page opens.
-
If the connected printer does not support RDS, View details of your printer will not display.
-
When a user clicks the Finish button, SPD uploads the results of the fix to the web server.
Figure : Diagnostics completed screen

If the diagnostic check results in issues that SPD is unable to fix, then the diagnostics completed screen displays the results as Not resolved.
Figure : Example of unresolved issues

Enter a topic to search our knowledge library
What can we help you with?
Need Help?
