Este documento se aplica às impressoras HP LaserJet P1005, P1006, P1007, P1008 e P1009 e às impressoras P1005 Limited.
Impressoras HP LaserJet P1005 - Corrigir problemas de baixa qualidade de impressão
A qualidade da impressão ou o resultado no papel não é o esperado.
Caso esteja observando algum dos problemas de qualidade de papel ou dos sintomas de saída de papel listados abaixo, estas soluções podem ajudar a solucionar a maioria deles. Mesmo que o seu problema não esteja listado, essas soluções poderão ajudar.
observação:Somente para sistemas operacionais Windows: Se ocorrerem problemas de texto distorcido, incompreensível ou confuso, impressos incompletos ou textos ou imagens faltando, consulte Várias páginas com caracteres distorcidos ou estranhos são impressas no Windows.Figura : Exemplo de texto distorcido, confuso ou incompreensível, ou trabalho de impressão incompleto
|
Exemplo do problema
|
Sintoma
|
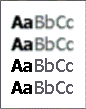
|
Impressão indistinta, embaçada ou escura
|
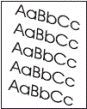
|
Resultado inclinado ou deformado
|
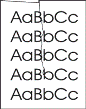
|
Papel amassado ou enrugado
|
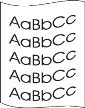
|
Papel enrolado ou ondulado
|
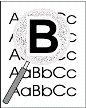
|
Sombras nos caracteres
|
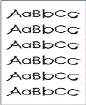
|
Caracteres distorcidos
|
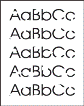
|
Texto impresso para fora
|
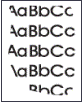
|
Margens deslocadas
|
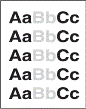
|
Impressão fosca, desbotada ou muito clara
|
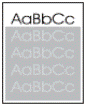
|
Sombreamento ou fundo cinza
|
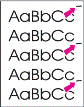
|
Marcas repetitivas de toner
|
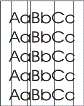
|
Linhas ou listras verticais
|

|
Linhas ou listras verticais (fotos)
|
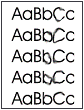 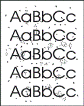
|
Manchas, partículas ou outras marcas do toner
|
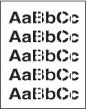
|
Listras brancas verticais
|
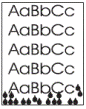
|
Gotas de água na página impressa
|
observação:Para verificar causas de qualidade de impressão ou resultado no papel diferentes do esperado, consulte a seção Causas.
Solução 1: Ajustar, recolocar e substituir o papel
A causa mais comum de problemas na qualidade da impressão é o uso de papel incompatível com o equipamento. Isso pode resultar em alimentação de papel incorreta ou em pouca aderência do toner. Certifique-se de que o tipo de papel ou mídia atenda às especificações da HP.
Etapa 1: Ajustar e recolocar o papel
-
Para assegurar as melhores condições de alimentação do papel:
-
Verifique se há poeira, fiapos ou sinais de umidade no papel. Se o papel estiver empoeirado, muito seco ou muito úmido, substitua-o por papel novo.
observação:
Temperaturas ou umidade extrema podem afetar diretamente a qualidade do papel. Se você morar em uma área com condições extremas, proteja o suprimento de papel armazenando-o em um recipiente plástico hermético. -
Vire a pilha de papel do outro lado, gire-a 180° e depois recoloque o papel na bandeja de entrada.
-
Ajuste as guias de mídia para que não fiquem muito próximas ou muito afastadas da pilha de papel.
observação:
Uma pequena inclinação é aceitável e pode ser observada ao usar formulários pré-impressos. Impressões muito tortas ou inclinadas podem ocorrer se as guias não estiverem ajustadas confortavelmente no papel. -
Certifique-se de que a bandeja de entrada esteja instalada e não esteja carregada até o limite máximo.
-
-
Tente imprimir novamente.
-
Se estas etapas resolverem o problema, não será necessário continuar com a solução de problemas.
-
Se o problema persistir, vá para Etapa 2.
Etapa 2: Substituir o papel
-
Substitua o papel por outro de alta qualidade que seja compatível com impressoras a laser.
-
Se estiver tendo problemas de papel enrolado ou ondulado, talvez esse papel seja muito leve, muito fino ou esteja muito úmido.Substitua o papel por um novo, seco ou por outro tipo com maior gramatura.Você também pode diminuir a configuração de temperatura de fusão. Para fazer isso, vá para a Solução 5, Etapa 6.
-
Se estiver tendo problemas de papel amassado ou enrugado, talvez esse papel seja muito texturizado, muito fino ou esteja muito úmido.Substitua o papel por um novo, seco ou por outro tipo com maior gramatura ou textura mais lisa.
-
Se estiver tendo problemas de caracteres distorcidos, talvez o papel seja muito brilhante ou muito texturizado.Substitua esse tipo de papel por um com acabamento fosco ou com textura mais lisa.
-
Se estiver tendo problemas de texto desbotado, impresso para fora ou de toner espalhado, o papel pode estar muito úmido, ser muito grosso ou brilhante e estar dificultando a aderência do toner.Substitua o papel por um novo, seco ou por outro tipo com acabamento fosco ou textura mais lisa.
observação:
Apesar de ser comum verificar uma pequena quantidade de toner espalhada no papel em impressões a laser, grandes quantidades podem indicar que o papel está dificultando a aderência do toner. Alguns processos de fabricação podem fazer com que o papel rejeite o toner.
-
-
Tente imprimir novamente.
-
Se estas etapas tiverem resolvido o problema, não será necessário continuar com a solução de problemas.
-
Se o problema persistir, passe para a próxima solução.
Solução 2: Verificar o ambiente do equipamento
O ambiente do equipamento pode afetar diretamente a qualidade de impressão, e essa é uma causa comum de problemas de qualidade de impressão ou de alimentação de papel.
-
Para garantir a melhor qualidade de impressão, faça o seguinte:
-
Posicione o equipamento longe de locais frios, como janelas e portas abertas ou saídas de ar condicionado.
-
Verifique se o equipamento não está exposto a altas temperaturas ou à umidade extrema.
-
Condições de baixa umidade (ar muito seco) podem aumentar a intensidade do sombreamento de fundo.
-
Condições de alta umidade (ar muito úmido) podem embaçar o dispositivo ótico do scanner a laser, causar falhas, causar impressões irregulares, muito escuras, muito claras ou imprecisas ou ainda deixar gotas de água na página impressa.
-
-
Não coloque o equipamento em áreas confinadas, como um armário.
-
Remova qualquer objeto que possa bloquear as saídas superiores. Verifique se há uma boa circulação de ar em todo o equipamento, incluindo a parte superior.
-
Proteja o equipamento de fragmentos suspensos no ar, vapor, graxa ou de qualquer outro elemento que possa deixar resíduos no seu interior.
-
-
Tente imprimir novamente.
-
Se estas etapas tiverem resolvido o problema, não será necessário continuar com a solução de problemas.
-
Se o problema persistir, passe para a próxima solução.
Solução 3: Verificar as conexões do equipamento
Os dispositivos conectados entre computador e o equipamento, ou entre o equipamento e a tomada elétrica, podem causar interferências na comunicação com o equipamento. Isso pode resultar em sombras nos caracteres, áreas de impressão imprecisa ou muito escura ou ainda em marcas de toner. Para solucionar o problema, siga estas instruções:
-
Conecte o equipamento diretamente ao computador.
-
Conecte o equipamento diretamente à tomada.
-
Tente imprimir novamente.
-
Se estas etapas tiverem resolvido o problema, não será necessário continuar com a solução de problemas.
-
Se o problema persistir, passe para a próxima solução.
Solução 4: Limpar o equipamento
Durante o processo de impressão, partículas de papel, toner e de poeira podem se acumular no interior do equipamento. Com o tempo, esse acúmulo pode causar problemas na qualidade da impressão, como partículas, marcas ou manchas de toner. Para resolver esse problema, limpe o trajeto do papel, as guias de largura e o rolete coletor do equipamento.
Etapa 1: Imprimir uma página de limpeza usando o Windows
-
Coloque papel na bandeja de entrada.
-
Certifique-se de que o equipamento esteja ocioso e de que a luz Pronto esteja acesa.
-
Pesquise no Windows por dispositivos e clique em Dispositivos e Impressoras na lista de resultados.
-
Clique com o botão direito no ícone do equipamento e clique em Propriedades.
-
Clique na guia Configurar.
-
Na seção Página de Limpeza, clique em Iniciar para começar a limpeza.
observação:
O processo de limpeza leva aproximadamente dois minutos. A página de limpeza irá parar periodicamente durante o processo de limpeza. Não desligue o equipamento nem interrompa o processo de limpeza até que ele seja concluído e o papel seja ejetado. Poderá ser necessário repetir o processo de limpeza várias vezes, para limpar completamente o dispositivo.
Etapa 2: Limpar o rolete coletor
-
Desligue o equipamento, desconecte o cabo de alimentação e aguarde o equipamento esfriar.
-
Abra a porta de acesso aos cartuchos de impressão. Remova o cartucho e localize o rolete coletor.
-
Solte e remova o rolete coletor.
-
Puxe as abas brancas pequenas nas laterais externas do rolete coletor.

-
Gire o rolete coletor para frente.
-
Puxe o rolete coletor para cima e para fora com cuidado.
-
-
Limpe o rolete coletor com um pano sem fiapos levemente umedecido com água.
observação:
Recomendamos o uso de água destilada, filtrada ou mineral para limpar o rolete coletor. Água de torneira pode ter agentes contaminantes que danificariam essa peça. -
Aguarde até que o rolete coletor seque totalmente.
-
Substitua o rolete coletor.
-
Posicione o rolete coletor no compartimento.
-
Gire a parte de cima do rolete coletor para o lado oposto a você até que ambos os lados se encaixem.

-
-
Feche a porta de acesso, conecte novamente o cabo de alimentação, ligue o equipamento e tente imprimir novamente.
-
Se estas etapas tiverem resolvido o problema, não será necessário continuar com a solução de problemas.
-
Se o problema persistir, passe para a próxima solução.
Solução 5: Verificar as configurações do driver
Tente resolver o problema ajustando as configurações do driver.
Etapa 1: Verificar a impressora padrão
-
Pesquise no Windows por dispositivos e clique em Dispositivos e Impressoras na lista de resultados.
-
Localize seu equipamento e verifique se ele está selecionado como a impressora padrão.
-
Se o ícone do equipamento for exibido com uma marca de verificação (
 ), passe para a próxima etapa.
), passe para a próxima etapa.
-
Se o ícone do equipamento não for exibido com uma marca de verificação (
 ), clique com o botão direito nesse ícone e selecione Definir como Impressora Padrão.
), clique com o botão direito nesse ícone e selecione Definir como Impressora Padrão.
-
observação:Se o driver de impressora incorreto for selecionado durante a instalação do software, isso poderá resultar em marcas ou manchas de toner.
Etapa 2: Verificar a configuração de tipo do papel
-
Clique com o botão direito no ícone do equipamento e clique em Preferências de impressão para abrir a janela Preferências de impressão.
-
Clique na guia Papel/Qualidade.
-
Verifique a configuração de tipo do papel ou mídia.
-
Localize a lista suspensa Tipo:.Figura : Lista suspensa 'Tipo:' na janela Preferências de Impressão

-
Selecione o tipo de papel ou mídia que está usando.
-
Para papéis mais finos, selecione Leve, Fino ou Vellum.
-
Para papéis mais grossos, selecione Pesado ou Espesso.
observação:
A HP não recomenda o uso de papéis muito texturizados, extremamente finos ou com gramatura superior a 90 g/m2 (24 lb). -
-
-
Verifique se a configuração de tipo do papel ou mídia é apropriada para a temperatura de fusão.
observação:
Diferentemente das impressoras a jato de tinta, as impressoras a laser utilizam o calor para fundir o toner plástico sobre a superfície do papel. Use papel resistente ao calor e etiquetas e envelopes que utilizam adesivos compatíveis com o calor e a pressão do processo de fusão do equipamento.-
Caso observe um dos problemas relacionados abaixo, ajuste as configurações.
-
Se o papel estiver enrolado ou ondulado:
-
Diminua a configuração da temperatura de fusão. Para isso, selecione Leve, Fino ou Transparência.
-
Use o recurso de impressão em arquivo para melhorar a fusão do toner. Para isso, selecione Arquivo ou Bond.
-
-
Se o impresso tiver áreas embaçadas ou muito escuras ou se houver toner espalhado, aumente a configuração da temperatura de fusão.
-
Selecione Pesado ou Espesso.Se isso não resolver o problema de impressos embaçados, muito escuros ou com toner espalhado, use papel com gramatura menor ou mais fino.
-
-
Se o papel estiver enrolado ou ondulado:
-
-
Clique em Aplicar.
Etapa 3: Verificar as configurações de densidade da impressão
Siga estas etapas para verificar as configurações da densidade de impressão em Preferências de Impressão e em Propriedades.
-
Na janela Preferências de impressão, clique na guia Papel/Qualidade e localize a seção Qualidade da impressão.Figura : Seção 'Qualidade da Impressão' na janela Preferências de impressão

-
Caso observe um dos problemas relacionados na lista abaixo, ajuste as configurações.
-
Se toda a página estiver muito escura, altere a configuração de dpi e ative o EconoMode.
-
Selecione 600 dpi na lista suspensa.
-
Marque a caixa de seleção Economode.
-
-
Se toda a página estiver muito clara, altere a configuração de dpi e desative o EconoMode.
-
Selecione FastRes 1200 na lista suspensa.
-
Desmarque a caixa de seleção EconoMode.
-
-
-
Clique em Aplicar e em OK e feche a janela Preferências de impressão.
-
Abra as Propriedades da impressora. Para isso, clique com o botão direito no ícone do equipamento e clique em Propriedades.
-
Clique na guia Configurações do dispositivo e localize a seção Densidade da impressão.Figura : Seção 'Densidade da impressão' na janela Propriedades
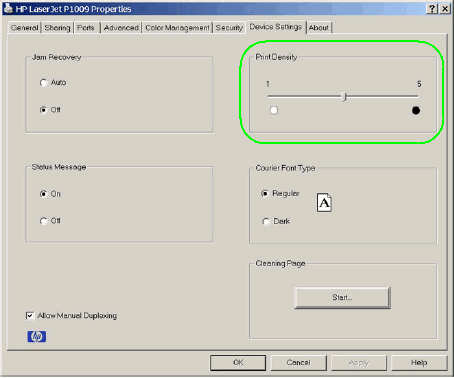
-
Caso observe um dos problemas relacionados abaixo, ajuste as configurações.
-
Se o impresso apresentar áreas com sombreado cinza ou fundo cinza, diminua a configuração de densidade da impressão.Para isso, deslize a barra para a esquerda.
-
Se o impresso tiver áreas claras, foscas ou desbotadas, aumente a configuração de densidade da impressão.Para isso, deslize a barra para a direita.
-
-
Clique em Aplicar e em OK. Depois, feche a janela Propriedades.
-
Tente imprimir novamente.Se essas etapas não resolverem o problema de impressão clara, fosca ou desbotada, o cartucho de impressão está praticamente vazio. Passe para a Solução 8: Substituir o cartucho de impressão.
-
Se estas etapas tiverem resolvido o problema, não será necessário continuar com a solução de problemas.
-
Se o problema persistir, passe para a próxima solução.
Solução 6: Imprimir uma página de teste usando o Windows
-
Pesquise no Windows por dispositivos e clique em Dispositivos e Impressoras na lista de resultados.
-
Clique com o botão direito no ícone do equipamento e clique em Propriedades.
-
Na guia Geral, clique em Imprimir página de teste.A página de teste será impressa.
Se a página de teste tiver caracteres distorcidos ou mal-formados ou efeito ondulado, o cartucho de impressão pode estar danificado. Passe para a Solução 8: Substituir o cartucho de impressão.
Se a página de teste for impressa normalmente usando o painel de controle, mas você ainda observar problemas de qualidade na impressão, consulte a próxima solução.
Solução 7: Redefinir o equipamento
Para redefinir a impressora, desconecte-a da fonte de alimentação e conecte-a novamente.
-
Ligue a impressora, caso ainda não esteja ligada.
-
Espere até que a impressora esteja inativa e silenciosa antes de continuar.
-
Com a impressora ligada, desconecte o cabo de alimentação da parte de trás.
-
Desconecte o cabo de força da tomada.
-
Aguarde pelo menos 60 segundos.
-
Reconecte o cabo de força à tomada.
observação:
A HP recomenda conectar o cabo de força da impressora diretamente à tomada. -
Reconecte o cabo de alimentação à parte de trás da impressora.
-
Ligue a impressora, se ela não se ligar automaticamente.A impressora pode passar por um período de aquecimento. As luzes da impressora podem piscar e o carro de impressão pode se mover.
-
Aguarde até que o período de aquecimento termine e sua impressora esteja ociosa e em silêncio antes de prosseguir.
-
Se estas etapas tiverem resolvido o problema, não será necessário continuar com a solução de problemas.
-
Se o problema persistir, passe para a próxima solução.
Solução 8: Substituir o cartucho de impressão
Caso tenha executado todas as soluções anteriores e ainda estiver observando problemas na qualidade de impressão, o cartucho de impressão pode estar danificado ou vazio ou ser incompatível.
observação:A HP recomenda a utilização de cartuchos HP originais. Os cartuchos HP originais são desenvolvidos e testados em impressoras HP para ajudá-lo a obter facilmente ótimos resultados, sempre. A HP não pode garantir a qualidade ou confiabilidade de suprimentos de outras marcas. A garantia não abrange manutenção ou reparos de equipamento necessários devido ao uso de suprimento de tinta ou toner de outra marca. A HP recomenda verificar se os cartuchos em uso são originais HP antes de continuar.
Para substituir o cartucho de impressão por um novo, siga estas etapas:
-
Abra a porta de acesso aos cartuchos de impressão, segure a alça do cartucho e puxe o cartucho em linha reta para removê-lo.Figura : Remover o cartucho de impressão velho
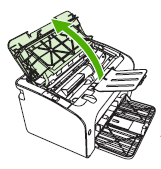

-
Segurando o novo cartucho de impressão horizontalmente, gire-o cuidadosamente da frente para trás para distribuir o toner igualmente em seu interior.Figura : Girar o cartucho de impressão
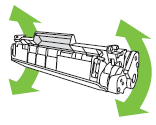
-
Remova o novo cartucho de impressão da embalagem, remova a proteção laranja e puxe a aba laranja para remover o lacre.Figura : Remover o lacre do cartucho de impressão

-
Insira o novo cartucho de impressão no equipamento até que ele se encaixe firmemente e em seguida feche a porta de acesso.Figura : Instalar o novo cartucho de impressão


-
Tente imprimir novamente.
-
Se estas etapas tiverem resolvido o problema, não será necessário continuar com a solução de problemas.
-
Se o problema persistir, passe para a próxima solução.
Solução 9: Encaminhar o equipamento à assistência técnica
Se você já tiver seguido todas as instruções anteriores, envie o produto HP à assistência técnica ou substitua-o.
Para saber se o produto ainda está coberto pela garantia, acesse o site de verificação de garantia em http://www.support.hp.com/checkwarranty. Fale com o Suporte ao cliente HP para agendar um reparo ou substituição. Se você estiver na região Ásia-Pacífico, fale com o Suporte ao cliente HP para localizar um centro de serviço local na sua área.
Taxas de reparo podem ser aplicadas para produtos fora da garantia.
Causas
|
Sintoma
|
Causas
|
|
Sombras nos caracteres
|
Baixa qualidade do papel
|
|
O equipamento não está conectado diretamente ao computador ou à tomada
|
|
|
Resultado inclinado ou deformado
|
Papel alimentado incorretamente devido ao tipo ou à baixa qualidade
|
|
Guias de mídia muito apertadas ou muito frouxas
|
|
|
Papel enrolado ou ondulado
|
Baixa qualidade do papel
|
|
Papel muito fino
|
|
|
Temperatura de fusão muito alta
|
|
|
A configuração de fusão do toner precisa de ajuste
|
|
|
Caracteres distorcidos
|
Baixa qualidade do papel
|
|
Papel muito brilhante ou texturizado
|
|
|
O equipamento não está conectado diretamente ao computador ou à tomada
|
|
|
Margens deslocadas
|
Baixa qualidade do papel
|
|
Texto impresso para fora
|
Baixa qualidade do papel
|
|
O papel é muito espesso ou brilhante e resistente ao toner
|
|
|
O cartucho de impressão está quase vazio
|
|
|
O cartucho de impressão está danificado
|
|
|
Rolete de coleta sujo
|
|
|
Texto fosco, desbotado ou muito claro
|
Baixa qualidade do papel
|
|
O papel é muito espesso ou brilhante e resistente ao toner
|
|
|
O cartucho de impressão está quase vazio
|
|
|
O cartucho de impressão está danificado
|
|
|
As configurações de impressão precisam ser ajustadas
|
|
|
Rolete de coleta sujo
|
|
|
Áreas imprecisas, embaçadas ou muito escuras
|
Baixa qualidade do papel
|
|
Condições extremas de umidade
|
|
|
O equipamento está exposto a condições ambientais adversas
|
|
|
O equipamento não está conectado diretamente ao computador ou à tomada
|
|
|
As configurações de impressão precisam ser ajustadas
|
|
|
O cartucho de impressão está danificado
|
|
|
Sombreamento ou fundo cinza
|
Baixa qualidade do papel, provavelmente devida à umidade extremamente alta ou baixa
|
|
A bandeja de entrada não está encaixada corretamente
|
|
|
O equipamento não está conectado diretamente ao computador ou à tomada
|
|
|
As configurações de impressão precisam ser ajustadas
|
|
|
O cartucho de impressão está danificado
|
|
|
Manchas de toner
|
O papel é muito espesso ou brilhante e resistente ao toner
|
|
O cartucho de impressão está danificado
|
|
|
Rolete de coleta sujo
|
|
|
O trajeto do papel está sujo
|
|
|
Linhas ou listras verticais
|
O cartucho de impressão está quase vazio
|
|
O cartucho de impressão está danificado
|
|
|
Rolete de coleta sujo
|
|
|
O trajeto do papel está sujo
|
|
|
Linhas ou listras verticais (fotos)
|
O cartucho de impressão está quase vazio
|
|
O cartucho de impressão está danificado
|
|
|
O equipamento não está conectado diretamente ao computador ou à tomada
|
|
|
Manchas de toner
|
O papel é muito brilhante e resistente ao toner
|
|
O cartucho de impressão está danificado
|
|
|
Marcas repetitivas ou em intervalos regulares
|
Rolete de coleta sujo
|
|
O equipamento não está conectado diretamente ao computador ou à tomada
|
|
|
Listras ou faixas verticais brancas
|
O cartucho de impressão está quase vazio
|
|
O cartucho de impressão está danificado
|
|
|
Scanner sujo
|
|
|
Gotas de água na página impressa
|
Umidade extremamente alta
|
|
Papel enrugado ou amassado
|
Papel alimentado incorretamente
|
|
Guias de mídia muito apertadas ou muito frouxas
|
|
|
Tipo de papel muito fino, muito texturizado ou muito úmido
|
|
|
O trajeto da mídia está obstruído
|
Digite um tópico para pesquisar em nossa biblioteca de conhecimento
Como podemos ajudar?
Precisa de ajuda?
