Este documento se aplica aos notebooks HP OMEN 15-5000.
Notebooks HP - Usar o software HP OMEN Control para personalizar o teclado de jogos em notebooks HP OMEN 15-5000
O HP OMEN Control é um utilitário que permite personalizar seu teclado para suas necessidades específicas de jogos.
observação:Estas informações se aplicam somente ao HP OMEN 15-5000. Se você estiver procurando instruções referentes à iluminação do teclado para OMEN X by HP 17-ap000, acesse a Central de Comando HP OMEN.
Este vídeo mostra como usar o software HP OMEN Control para personalizar seu teclado de jogos
Abrir o HP OMEN Control
Para abrir o HP OMEN Control, na tela inicial, digite HP Omen Control para abrir o botão Pesquisar. Selecione HP OMEN Control nos resultados da pesquisa.
Figura : Resultados da pesquisa HP OMEN Control
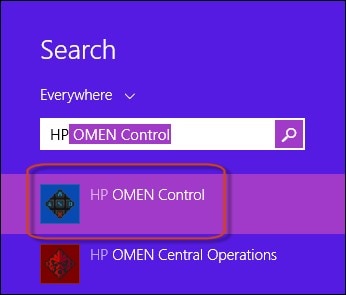
A tela do HP OMEN Control é exibida. Use essa tela para gerenciar seus perfis de teclado, atribuir valores a teclas, configurar a iluminação do teclado e usar recursos avançados do teclado.
Figura : Tela do HP OMEN Control
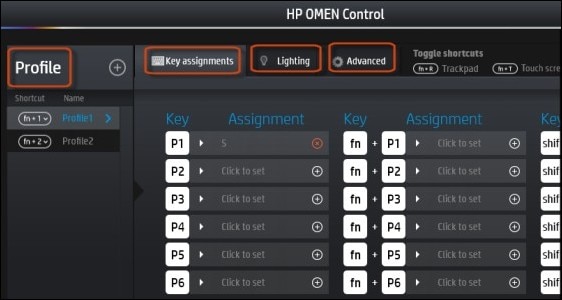
Trabalhar com perfis de usuário
Um perfil de usuário é um grupo de configurações personalizadas e salvas para um jogo ou jogador específico.
Para criar um perfil de usuário, siga as instruções abaixo.
-
Em Perfil, clique no sinal de adição (+).Perfil1, junto com uma combinação de teclas de atalho para iniciar o perfil, exibido na caixa.Figura : Criar um novo perfil
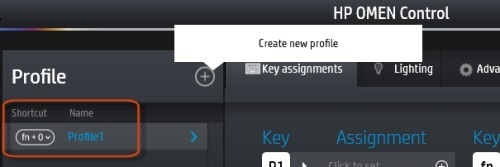
-
Para alterar o nome, clique na seta para a direita (
 ) e selecione Editar nome no menu suspenso. Em seguida, digite o novo nome na caixa Nome.
Figura : Alterar o nome do perfil
) e selecione Editar nome no menu suspenso. Em seguida, digite o novo nome na caixa Nome.
Figura : Alterar o nome do perfil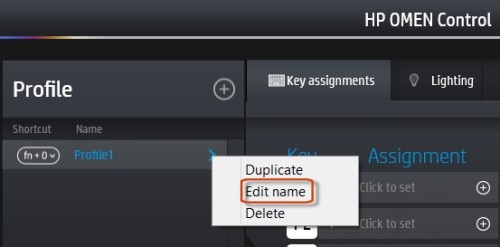 O novo nome é exibido na caixa Nome.Figura : O novo nome é exibido
O novo nome é exibido na caixa Nome.Figura : O novo nome é exibido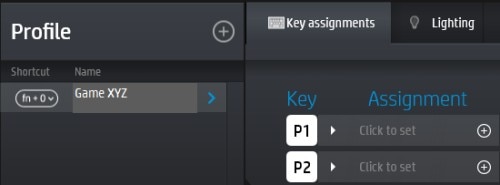
-
Para reatribuir as teclas, consulte Programar as teclas de jogos.
-
Para alterar a iluminação do teclado de um perfil, consulte Personalizar a iluminação para cada zona do teclado.
-
Para fazer alterações nas configurações avançadas, consulte Usar as configurações avançadas de teclado.
-
Repita estas instruções para adicionar mais perfis.
Para criar um perfil duplicado, clique com o botão direito no perfil que deseja duplicar e selecione Duplicar no menu suspenso Perfil.
Para excluir um perfil, clique com o botão direito no perfil que deseja duplicar e selecione Excluir no menu suspenso Perfil.
Para alterar as teclas de atalho que iniciam o perfil, clique na atribuição de atalho e selecione as novas teclas de atalho.
Figura : Alterar as teclas de atalho
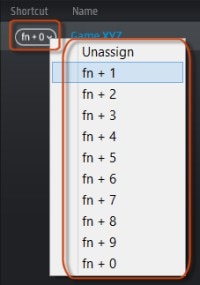
Programar as teclas de jogos
O teclado tem seis teclas de jogos programáveis, e cada uma tem até cinco configurações diferentes.
Figura : Teclas de jogos programáveis
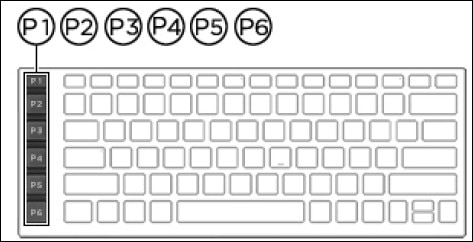
Você pode criar um total de 30 combinações diferentes de teclas para uso isolado ou com as teclas fn, ctrl, alt ou shift.
Figura : Combinações de teclas de jogos
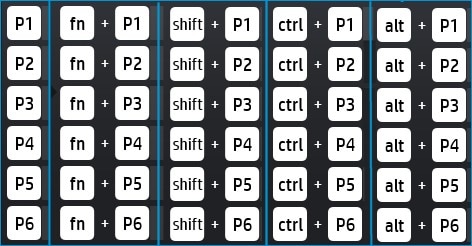
Para programar as teclas, siga as instruções abaixo.
-
Selecione a aba Atribuições de teclas e clique no perfil que você deseja alterar. Em seguida, clique em Clique para definir na caixa de atribuição ao lado da tecla que você deseja programar. Por exemplo, se você quiser programar a tecla P1 para o perfil Jogo XYZ, clique na caixa ao lado da tecla P1.
O texto Clique para definir muda para Pressione as teclas.Figura : Programar as teclas
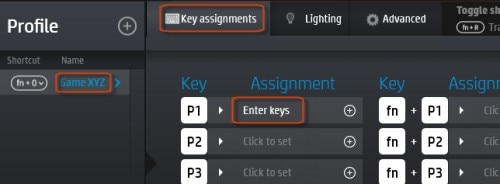
-
Digite a nova atribuição de tecla. Por exemplo, se você quiser atribuir a tecla P1 à combinação de teclas Shift + S, pressione a tecla Shift e a tecla S no teclado.A combinação de teclas é exibida na caixa de atribuição.Figura : Combinação de teclas

-
Você também pode reprogramar a maneira como a tecla P1 funcionará quando combinada com as teclas fn, shift, alt e ctrl. Para isso, clique na combinação de teclas e insira a função.
-
Se você quiser excluir a combinação de teclas, clique no X vermelho na caixa.
-
Para alterar a iluminação do teclado de um perfil, consulte Personalizar a iluminação para cada zona do teclado.
-
Para fazer alterações nas configurações avançadas, consulte Usar as configurações avançadas de teclado.
Atalhos de teclado: Três atalhos de teclado podem ser ativados ou desativados no seu notebook. Essas teclas e suas funções são descritas na tabela abaixo.
|
Combinação de teclas
|
Descrição
|
|
fn + f
|
Aciona os ventiladores do computador na velocidade máxima.
|
|
fn + r
|
Liga e desliga o touchpad.
|
|
fn + t
|
Liga e desliga recursos da tela de toque.
|
Para obter informações sobre como desativar as teclas de atalho, consulte Usar as configurações avançadas de teclado.
Personalizar a iluminação para cada zona do teclado
O teclado tem zonas programáveis e iluminadas que o ajudarão a pressionar a tecla certa, mesmo que o notebook esteja em um ambiente com pouca luz. Com o HP OMEN Control, é possível personalizar as cores de cada zona para cada perfil de jogos.
observação:Quando você configura o computador pela primeira vez, todas as zonas iluminadas são vermelhas.
-
Botão Liga/Desliga
-
Alto-falantes
-
Teclas de jogos programáveis
-
Zona esquerda
-
Teclas WASD
-
Zona central
-
Zona direita
-
Ventoinha
Figura : Identificar as zonas de iluminação
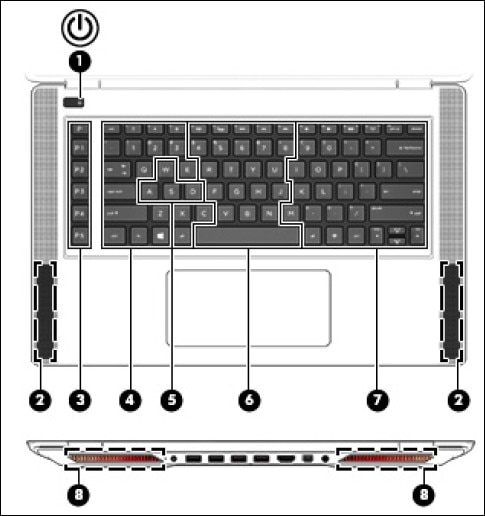
observação:A iluminação do botão liga/desliga está disponível apenas em alguns modelos.
observação:A cor do ventilador está sempre vermelha.
Para personalizar as zonas de iluminação de um perfil de usuário, siga as instruções abaixo.
-
Selecione a aba Iluminação.Figura : Selecionar a aba Iluminação
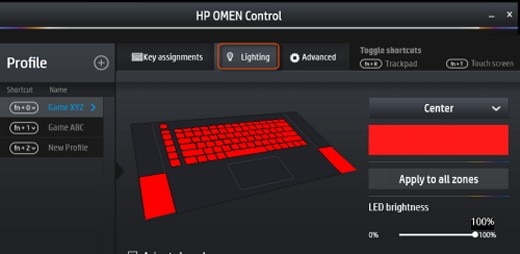
-
Na imagem do teclado, clique na zona de iluminação que deseja personalizar.Figura : Selecionar uma zona de iluminação na imagem do teclado
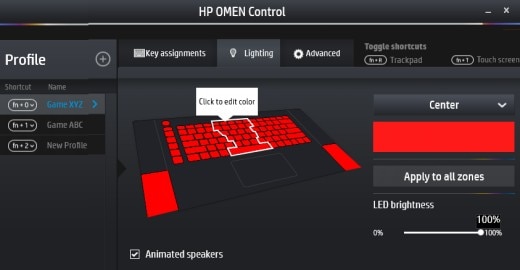 Também é possível selecionar uma zona de iluminação no menu suspenso. Para isso, clique na seta para baixo (
Também é possível selecionar uma zona de iluminação no menu suspenso. Para isso, clique na seta para baixo ( ) na caixa Centro e selecione a zona.
Figura : Selecionar a zona de iluminação no menu suspenso
) na caixa Centro e selecione a zona.
Figura : Selecionar a zona de iluminação no menu suspenso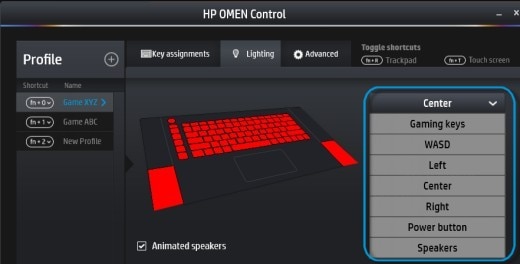
-
Para alterar a cor da zona, clique na caixa de cor abaixo de Centro, selecione uma cor nova na paleta de cores e clique em OK.Figura : Selecionar uma nova cor
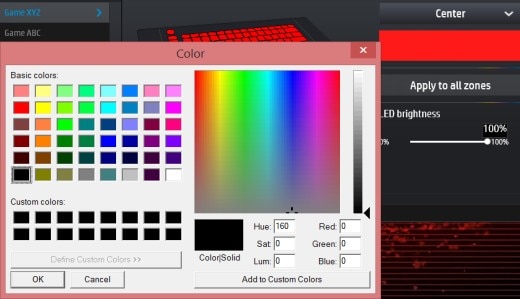
-
Repita estas instruções para cada zona de iluminação que você deseje alterar para cada perfil de usuário.
DICA: Você também pode selecionar uma cor e aplicá-la a todas as zonas de iluminação de uma só vez.
Usar as configurações avançadas de teclado
Você pode usar a configuração avançada de teclado para desativar várias teclas, desativar a tela sensível ao toque, desativar o trackpad e controlar a velocidade dos ventiladores. Você também pode atribuir padrões de teclas de função.
Para alterar essas configurações, selecione a aba Avançado.
As configurações avançadas são divididas em quatro categorias: Desativar teclas, Tela e trackpad, Configurações do sistema e Padrões de teclas de função.
Figura : Configurações avançadas de teclado
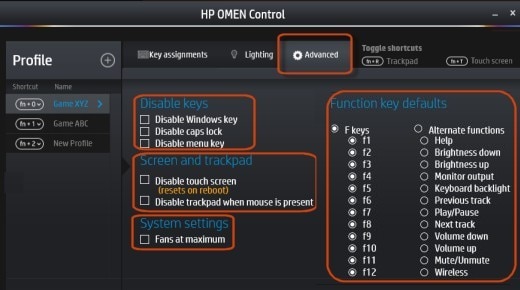
A seguir, você encontra a descrição de cada categoria.
-
Desativar teclas: Para desativar a tecla Windows, a tecla caps lock ou a tecla de menu do Windows, selecione a aba Avançado e depois clique na caixa ao lado do nome da tecla que você deseja desativar.Figura : Categoria Desativar teclas
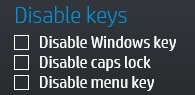
-
Tela e trackpad:Para desativar a tela sensível ao toque ou o trackpad quando o mouse estiver presente, clique na caixa ao lado da opção que você deseja desativar.Figura : Categoria Tela e trackpad
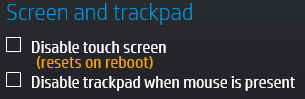
observação:
Se você optar por desativar a tela sensível ao toque, a tela será redefinida automaticamente quando você ligar o notebook. -
Configurações do sistema: Para que os ventiladores do sistema operem em velocidade máxima, clique na caixa ao lado de Ventiladores no máximo.Figura : Categoria Configurações do sistema
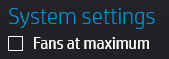
-
Padrões de teclas de função: Para reatribuir uma tecla F para uma função alternativa, clique na tecla F e na função alternativa que você deseja atribuir. Por exemplo, se quiser que a tecla F1 funcione como uma tecla de Ajuda, clique em F1 na coluna Teclas F e clique em Ajuda na coluna Funções alternativas.Figura : Alterar uma atribuição de tecla F1
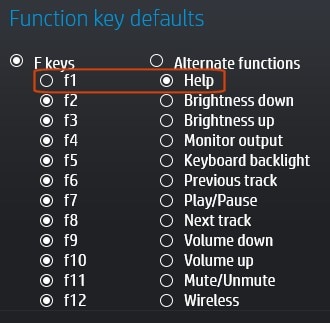
Digite um tópico para pesquisar em nossa biblioteca de conhecimento
Como podemos ajudar?
Precisa de ajuda?

