In dit document wordt uitgelegd wat het doel is van monitordrivers, hoe u ze verkrijgt en hoe u ze gebruikt.
HP en Compaq monitors - Een monitordriver bijwerken
Monitordrivers voor Windows vinden en installeren
Voor Plug and Play-monitors heeft u gewoonlijk geen afzonderlijke monitordriver nodig voor normale weergave, omdat het Plug and Play-proces de nodige weergavemodi levert die de monitor en grafische adapter kunnen produceren. Indien er echter een monitordriver beschikbaar is, krijgt u een breder aanbod van beeldschermresoluties door deze monitordriver te installeren. Indien Windows slechts twee resoluties toestaat (zoals 640 x 480 en 800 x 600), of indien de oorspronkelijke beeldschermresolutie van de monitor niet verkrijgbaar is met Plug and Play, dient u een monitordriver te zoeken en installeren. Het is net zo belangrijk om de driver van de grafische adapter bij te werken in het videosysteem, en u dient hier ook rekening mee te houden.
opmerking:Indien de monitor over speciale eigenschappen beschikt, zoals een webcam of Auto Pivot, heeft u naast een monitordriver mogelijk ook extra software nodig. HP My Display, HP Display Assistant of PivotPro software is bijvoorbeeld noodzakelijk voor Auto Pivot monitors. Installeer deze software vanaf de installatie-cd die bij de monitor werd meegeleverd of download de software van de HP supportsite die bij uw monitor hoort.
Doe het volgende om de monitordriverbestanden voor Windows toe te voegen of bij te werken:
-
Gebruik een installatie-cd:
-
Als uw HP of Compaq monitor geleverd werd met een installatie-cd, plaatst u de cd en volg de instructies op het scherm. U bent klaar.
-
Als u geen installatie-cd heeft, gaat u verder met de volgende stap.
-
-
Controleer op HP Klantenondersteuning of er een driver beschikbaar is voor uw HP of Compaq monitor:
-
Ga naar de pagina Software en drivers downloaden - Selecteer uw besturingssysteem.
opmerking:
Typ de exacte modelnaam van uw HP of Compaq monitor in het hiertoe voorziene veld en klik op Volgende op de pagina Software en drivers downloaden. -
Klik op de naam van het besturingssysteem op de computer.Indien uw besturingssysteem niet in de lijst staat, heeft HP op dit moment geen driver beschikbaar. Ga verder naar Stap 3.
-
Blader door de lijst met beschikbare software-updates en doe het volgende:
-
Download en installeer de driver als er een monitordriver beschikbaar is in de lijst. U bent klaar.
-
Download en installeer HP My Display of HP Display Assistant als er geen monitordriver beschikbaar is. U bent klaar.
-
Als er geen driver, HP My Display software, of HP Display Assistant software beschikbaar is, gaat u verder met de volgende stap.
-
-
-
Open Apparaatbeheer:
-
In Windows 7 en Vista, klik op Start
 , typ Apparaatbeheer in het zoekvak en selecteer Apparaatbeheer in het menu.
Als er een bericht over Gebruikersaccountbeheer verschijnt, klikt u op Doorgaan.
, typ Apparaatbeheer in het zoekvak en selecteer Apparaatbeheer in het menu.
Als er een bericht over Gebruikersaccountbeheer verschijnt, klikt u op Doorgaan. -
Klik in Windows XP op Start, klik met de rechtermuisknop op Deze computer, klik op Eigenschappen, klik op het tabblad Hardware en klik vervolgens op Apparaatbeheer.
-
-
Klik op het plusteken (+) naast Monitors en dubbelklik vervolgens op de naam voor de monitor (standaardbeeldscherm of gelijkaardig).Afbeelding : Standaardbeeldscherm in Apparaatbeheer

-
Klik op het tabblad Driver en vervolgens op de knop Driver bijwerken.
-
Selecteer Automatisch naar bijgewerkte driversoftware zoeken als u wilt dat Windows op de computer en op internet zoekt naar de nieuwste driversoftware,ofSelecteer Op mijn computer naar driversoftware zoeken als u een cd-rom met de driver hebt.
opmerking:
Als u een monitor van een ander merk dan HP gebruikt en u over de bijbehorende software beschikt, dient u de bij de monitor geleverde driver te installeren.Er verschijnt een venster met de knop Bladeren.-
Klik op Ik wil kiezen uit een lijst met apparaatdrivers op mijn computer.Het venster Installeren vanaf schijf verschijnt.
-
Plaats de schijf in het station voor verwisselbare media.
-
Typ de stationsletter in het veld De bestanden van de producent kopiëren.
-
Klik op de knop Bladeren.
-
In het venster Naam van lokaal bestand dubbelklikt u op de naam van de map met de driver van de monitor.
-
Klik op de knop Openen.
-
-
Selecteer Volgende en Voltooien om de driver te wijzigen.De monitordriver wordt geïnstalleerd.
HP monitors gebruiken met een Mac
HP monitors worden in een Mac-omgeving niet ondersteund. Nieuwere Macs gebruiken echter graphics met VESA-modi en kunnen met de meeste HP LCD-monitors worden weergegeven.U doet dit door de monitor op de Mac aan te sluiten wanneer de Mac is uitgeschakeld en vervolgens de Mac in te schakelen. De monitor moet op 60 Hz ingesteld staan.De INF en software van de HP monitor zijn alleen geschikt voor Microsoft Windows en kunnen niet worden gebruikt in een standaard Mac-OS-omgeving.
Download en installeer monitordefinities voor oudere CRT-monitors in Windows 95, 98, Me en XP
Doe het volgende om monitorbestanden te downloaden en installeren die oorspronkelijk geproduceerd werden voor CRT-monitors bedoeld voor Windows 95 en 98:
-
Klik op de volgende link om de software te downloaden: HP Monitorh.exe download.Het venster voor het downloaden van het bestand verschijnt.Afbeelding : Venster voor het downloaden van het bestand

-
Klik op Uitvoeren.Het venster Beveiligingswaarschuwing wordt weergegeven.Afbeelding : Venster Beveiligingswaarschuwing

-
Klik op Uitvoeren.Het venster 'monitor INF-bestand' wordt weergegevenAfbeelding : Het venster 'monitor INF-bestand'
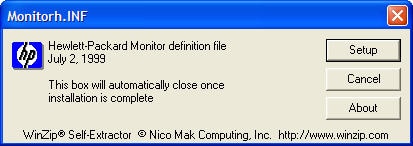
-
Klik op Instellingen.
-
Klik op OK.Het venster sluit automatisch wanneer de installatie is voltooid. Voer de stappen uit in het volgende gedeelte "Handmatig een monitordriver selecteren in Windows 98, Me en XP" om de monitorinstallatie te voltooien.
Handmatig een oudere CRT-monitor selecteren in Windows 98, Me en XP
Voer de volgende stappen uit om een oudere HP monitor toe te voegen aan Windows 98, Me of XP:
-
Open Apparaatbeheer:
-
Klik in Windows XP met de rechtermuisknop op het pictogram Deze computer in het menu Start in Windows XP.In Windows 98 en Me klikt u met de rechtermuisknop op het pictogram Deze computer op het bureaublad.
-
Kies Eigenschappen in het menu.
-
Klik in Windows XP op het tabblad Hardware. Klik vervolgens op de knop Apparaatbeheer.Klik in Windows 98 en Me op het tabblad Apparaatbeheer.
-
-
Klik op het plusteken (+) naast Monitors.
-
Klik met de rechtermuisknop op de monitor die onder Monitors wordt weergegeven en klik op Eigenschappen. Als er meerdere monitors worden weergegeven, verwijder ze dan allemaal, één voor één, en start de computer opnieuw op. Herhaal Stap 1 t/m 3, waarbij u telkens Apparaatbeheer opent.
-
Klik op het tabblad Stuurprogramma en vervolgens op Stuurprogramma bijwerken.
-
Selecteer Ik wil zelf kiezen (geavanceerd) of De locatie van het stuurprogramma opgeven. Klik Volgende.
-
Selecteer Niet zoeken... of ... of een lijst weergeven en klik op Volgende.
-
Selecteer de naam van uw monitor in het venster.
-
Klik op Volgende en daarna op Voltooien.Als de naam van uw monitor niet in de lijst wordt weergegeven, gaat u verder met de volgende stap.
-
In Windows XP schakelt u het selectievakje Compatibele hardware weergeven.Klik in Windows 98 en Me op het tabblad Alle hardware weergeven.
-
Klik in de lijst met fabrikanten op Hewlett-Packard. Klik vervolgens op de naam van uw monitor in de lijst. Klik Volgende.Afbeelding : Wizard Hardware Update
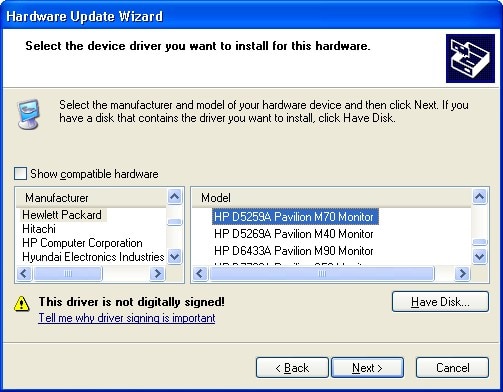
-
Klik op Voltooien nadat Windows de nodige bestanden installeert.
Voer een onderwerp in om te zoeken in onze kennisbank
Waar kunnen we u mee helpen?
Hulp nodig?
