This document is for the HP DeskJet 3630, 3631, 3632, 3633, 3634, 3635, 3636, 3637, 3638, 3639, DeskJet Ink Advantage 3635, 3636, 3638, and DeskJet Ink Advantage Ultra 4729 All-in-One Printers.
Replace ink cartridges that are low or out of ink with new, genuine HP ink cartridges.

 .
.




 ) goes in the slot on the left.
) goes in the slot on the left.
 ) goes in the slot on the right.
) goes in the slot on the right.

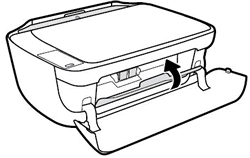
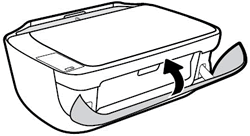
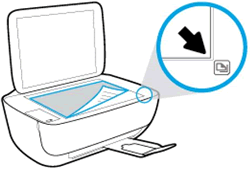
 or the Start Copy Color button
or the Start Copy Color button  on the printer control panel.
on the printer control panel.
