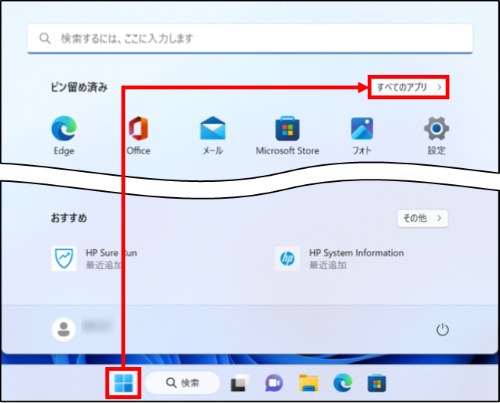最新更新日:2023/02
HP PC - Snipping Tool を使用する方法(Windows 11/10/7)
解説
ここでは Microsoft Windows 11/10/7 で、Snipping Tool を使用する方法のご案内、および Snipping Tool の機能についてご紹介します。

Snipping Tool は、表示している画面のキャプチャー (スクリーンキャプチャー) を手軽に行えるツールです。
[Print Screen] キーでキャプチャーできる領域が画面全体かアクティブ状態のウィンドウなどに限定されるのに対し、比較的自由な領域でのキャプチャーが行えることに加え、画像編集のソフトウェアを使用せずとも簡単な編集や保存が行えるのが特徴です。
[Print Screen] キーでキャプチャーできる領域が画面全体かアクティブ状態のウィンドウなどに限定されるのに対し、比較的自由な領域でのキャプチャーが行えることに加え、画像編集のソフトウェアを使用せずとも簡単な編集や保存が行えるのが特徴です。
詳細
Snipping Tool の起動方法
キャプチャー
Snipping Tool が起動すると、画面全体あるいは一部に白い「もや」がかかったような状態になり、画面からキャプチャーする領域を切り取る作業が行えます。
補足:Snipping Tool ではキャプチャーする領域を選択する作業を、ハサミで切り抜くようなイメージで「切り取る」と表現します。
4 種類のモードから切り取る方法を選べるので、画面のキャプチャーする領域に応じて使い分けます。
|
切り取りの種類
|
説明
|
|
|
Win11
|
Win10/7
|
|
|
自由領域モード
|
自由形式の領域切り取り
|

クリックしたままマウスを動かして領域を切り取る方法で、自由な形にキャプチャーできます。
クリックしている指を放したら切り取りは完了です。 始点と終点は自動的に直線で結ばれます。
|
|
四角形モード
|
四角形の領域切り取り
|

マウスをクリックしたまま動かすと、始点選択した四角形の領域がキャプチャーされます。
クリックしている指を放したら切り取りが完了します。
|
|
切り取りの種類
|
説明
|
|
|
Win11
|
Win10/7
|
|
|
ウィンドウモード
|
ウィンドウの領域切り取り
|

キャプチャーしたい任意のウィンドウをクリックすると、そのウィンドウの枠より内側の部分が切り取られます。
|
|
全画面モード
|
全画面領域切り取り
|

現在表示されている画面の全体をキャプチャーします。
[全画面領域切り取り] を選ぶと、すぐに画面全体の切り取りが完了します。
|
編集と出力
キャプチャーが完了すると自動的に Snipping Tool が表示されます。
ここではキャプチャーした内容にペンなどのツールで描きこみを行ってから、画像のファイルとして保存、文書やメールへのペースト、メールでの送信などの出力が行えます。
ここではキャプチャーした内容にペンなどのツールで描きこみを行ってから、画像のファイルとして保存、文書やメールへのペースト、メールでの送信などの出力が行えます。
メニューなどをキャプチャーする方法
右クリックをすると表示されるメニューやスタートメニューなど、Snipping Tool の通常の方法でキャプチャーしようとすると閉じてしまうような表示は以下の手順でキャプチャーを行います。
対象条件
-
対象 OS
-
Microsoft Windows 11/10/7
-
» 解説に戻る
関連情報
Windows で画面のキャプチャーを行う方法について説明を行っているコンテンツです。
Snipping Tool についての説明も含まれていますが、おもに [Print Screen] キーを使用したキャプチャーについて説明しています。
» HP PC - Windows PC で画面をキャプチャーする(スクリーンショットを撮る)方法
Snipping Tool についての説明も含まれていますが、おもに [Print Screen] キーを使用したキャプチャーについて説明しています。
» HP PC - Windows PC で画面をキャプチャーする(スクリーンショットを撮る)方法
トピックを入力して、ナレッジライブラリを検索してください
検索キーワードを入力してください
サポートが必要ですか?