最終更新日:2022/08
HP PC - Windows PC で画面をキャプチャーする(スクリーンショットを撮る)方法
解説
ここでは Microsoft Windows で、表示している画面を画像としてキャプチャー (スクリーンキャプチャー) する方法をご案内します。
見ている画面を静止画像として活用できるので、例えば画面の内容を忘れないようメモ代わりにキャプチャーしておいたり、インターネットで調べた地図をキャプチャーしてメールに添付したりと、さまざまな用途に使用できる機能です。
キャプチャーした画像は、画像の編集が行えるソフトウェアを使用すれば自由に加工・編集できます。

操作手順
[Print Screen] キーを使ったキャプチャー
Windows の標準機能で、キーボードの操作だけでいつでも手軽に画面をキャプチャーできるのが特徴です。
キャプチャーした画像は文書やメール、画像編集のソフトウェアなどにペーストして使用します。 キャプチャー画像を加工する場合やファイルとして保存する場合は、画像編集の機能を持つソフトウェアで加工あるいは保存の作業を行う必要があります (Windows には標準で Windows ペイントがインストールされています) 。
Windows の標準機能で、キーボードの操作だけでいつでも手軽に画面をキャプチャーできるのが特徴です。
キャプチャーした画像は文書やメール、画像編集のソフトウェアなどにペーストして使用します。 キャプチャー画像を加工する場合やファイルとして保存する場合は、画像編集の機能を持つソフトウェアで加工あるいは保存の作業を行う必要があります (Windows には標準で Windows ペイントがインストールされています) 。
-
画面全体をキャプチャーする

-
[Print Screen] キーを押します。
 ※ [Print Screen] キーは、キーボードによっては [prt sc] など省略された書き方で刻印されています。
※ [Print Screen] キーは、キーボードによっては [prt sc] など省略された書き方で刻印されています。
※ ノート PC などのキーボードでは、[Fn] キーを押しながら [Print Screen] キーを押す必要がある場合もあります。 -
文書やメール、画像編集のソフトなどに画像を貼り付けます。
-
-
選択されている (アクティブ) ウインドウをキャプチャーする

選択されているウインドウの枠部分もキャプチャーされます。-
[Alt] キーを押しながら [Print Screen] キーを押します。
 ※ [Print Screen] キーは、キーボードによっては [prt sc] など省略された書き方で刻印されています。
※ [Print Screen] キーは、キーボードによっては [prt sc] など省略された書き方で刻印されています。
※ ノート PC などのキーボードでは、[Fn] キーと [Alt] キーを押しながら [Print Screen] キーを押す必要がある場合もあります。 -
文書やメール、画像編集のソフトなどに画像を貼り付けます。
-
「Snipping Tool」を使ったキャプチャー
対象 OS:Windows Vista 以降
「Snipping Tool」を起動して画面のキャプチャーを行います。 ほかのソフトウェアと併用することなく、任意のサイズでのキャプチャーおよび簡単な加工や数種類のファイル形式での保存が行えます。
「Snipping Tool」の使用方法については以下のコンテンツで詳しくご案内しますが、「Snipping Tool」で行えるキャプチャーの種類を参考までにご紹介します。
-
自由形式の領域切り取り

手描きの感覚で、マウスを動かして囲った部分だけがキャプチャーされます。 -
四角形の領域切り取り
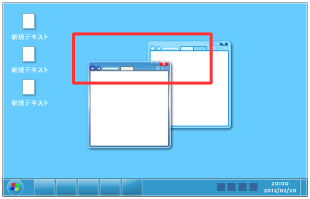
マウスを使って範囲選択した部分だけがキャプチャーされます。 -
ウィンドウの領域切り取り

任意のウインドウの枠より内側の部分がキャプチャーされます。 -
全画面領域切り取り

ショートカットキーを使ったキャプチャー
対象 OS:Windows 10 以降
[Windows ロゴ] キー + [Shift + S]キーの組み合わせで、Snipping機能を起動し、画面のキャプチャーを行います。
任意のサイズでのキャプチャーを直接文書やメール、画像編集のソフトウェアなどにペーストして使用します。
キャプチャー画像を加工する場合やファイルとして保存する場合は、画像編集の機能を持つソフトウェアで加工あるいは保存の作業を行う必要があります。
Snipping機能で行えるキャプチャーの種類は「Snipping Tool」と同様です。
ショートカットキーを使ったスクリーンショットの自動保存
スクリーンショットを自動的に画像として保存したい場合は、[Windows ロゴ] キー を押しながら [Print Screen]キーを押します。
補足:※ ノート PC などのキーボードでは、[Fn] キーと[Windows ロゴ] キーを押しながら [Print Screen] キーを押す必要がある場合もあります。
この操作でキャプチャーされたスクリーンショットは、エクスプローラーの下記に保存されています。

キャプチャーできないもの
ここまでで、ディスプレイで見ている画面をそのままキャプチャーする方法についてご説明しましたが、次に挙げるものはここでご紹介した手順ではキャプチャーできないものです。
ここまでで、ディスプレイで見ている画面をそのままキャプチャーする方法についてご説明しましたが、次に挙げるものはここでご紹介した手順ではキャプチャーできないものです。
-
マウス カーソル
-
Windows アカウントにログオンしていない状態の画面
-
動画再生ソフトウェアなどの画面
-
モニターの設定画面 (OSD)
対象条件
-
対象 OS
-
Microsoft Windows 11, Microsoft Windows 10, Microsoft Windows 7
-
» 解説に戻る
関連情報
Windows 8/8.1 の画面をキャプチャする方法については下記のページからご確認いただけます。
ウインドウを画面の左右に並べて表示する方法や画面の明るさを調整する方法をご確認するには、下記の技術情報をご参照ください。
トピックを入力して、ナレッジライブラリを検索してください
検索キーワードを入力してください
サポートが必要ですか?
