This document is for the HP Officejet 2620 and 4630; Deskjet 1010, 1510, 2540, 3540, and 4510 printer series; Deskjet Ink Advantage 1015, 1510, 2540, 2645, 3540, 4510, and 4640; and ENVY 4500 and 5530 printer series when used with Windows 8.
On a Windows 8 operating system, printing might not work but you can scan and get ink levels in the desktop application. If you monitor the print queue the print job displays in the queue, and then it disappears without being printed.
Follow these steps to download and run the HP Print and Scan Doctor Utility to solve the problem. This document also includes manual instructions to remove the printer software, rename the HPBXPSRENDER.DLL file, and then reinstall the printer software.
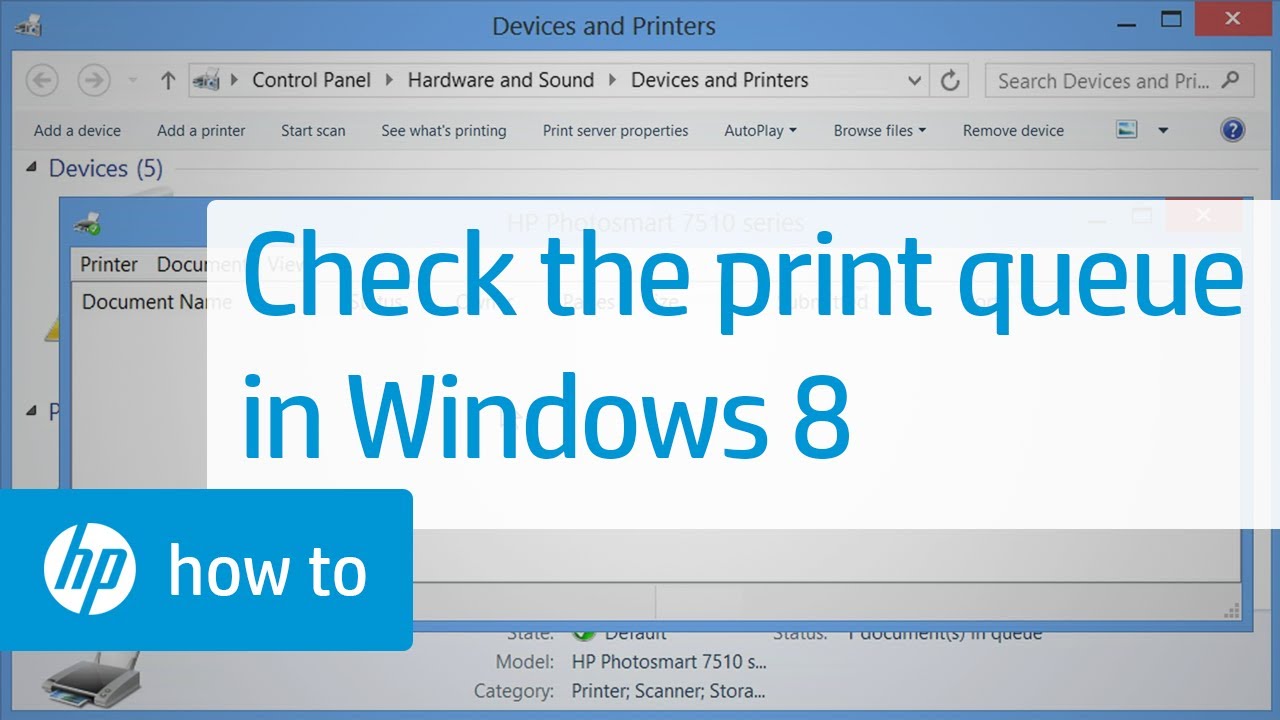
 or the lower left corner of the screen, click
or the lower left corner of the screen, click  Download and run the
Download and run the 