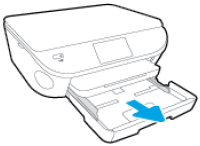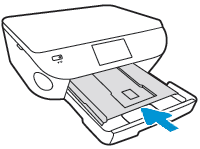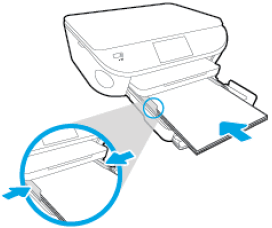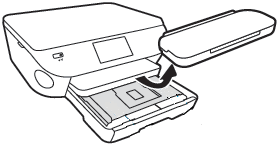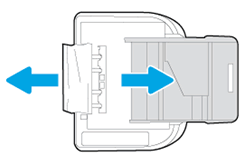This document is for HP ENVY 5640, 5642, 5643, 5644, 5646, 5660, 5661, 5663, 5664, 5665, ENVY 7640, 7643, 7644, 7645, OfficeJet 5740, 5741, 5742, 5743, 5744, 5745, 5746, and Officejet 8040 e-All-in-One printers.
After loading paper into the input tray or photo tray, or when you try to print, the printer does not print, and the Close Tray screen displays on the printer control panel with the following error message:
'A paper tray is open. Close the tray to continue. Touch  to view paper loading instructions.'
to view paper loading instructions.'
 to view paper loading instructions.'
to view paper loading instructions.'
This error message displays when the main input tray is not completely closed. Follow the troubleshooting steps to resolve the issue. When the error message no longer displays on the control panel, the issue is resolved.