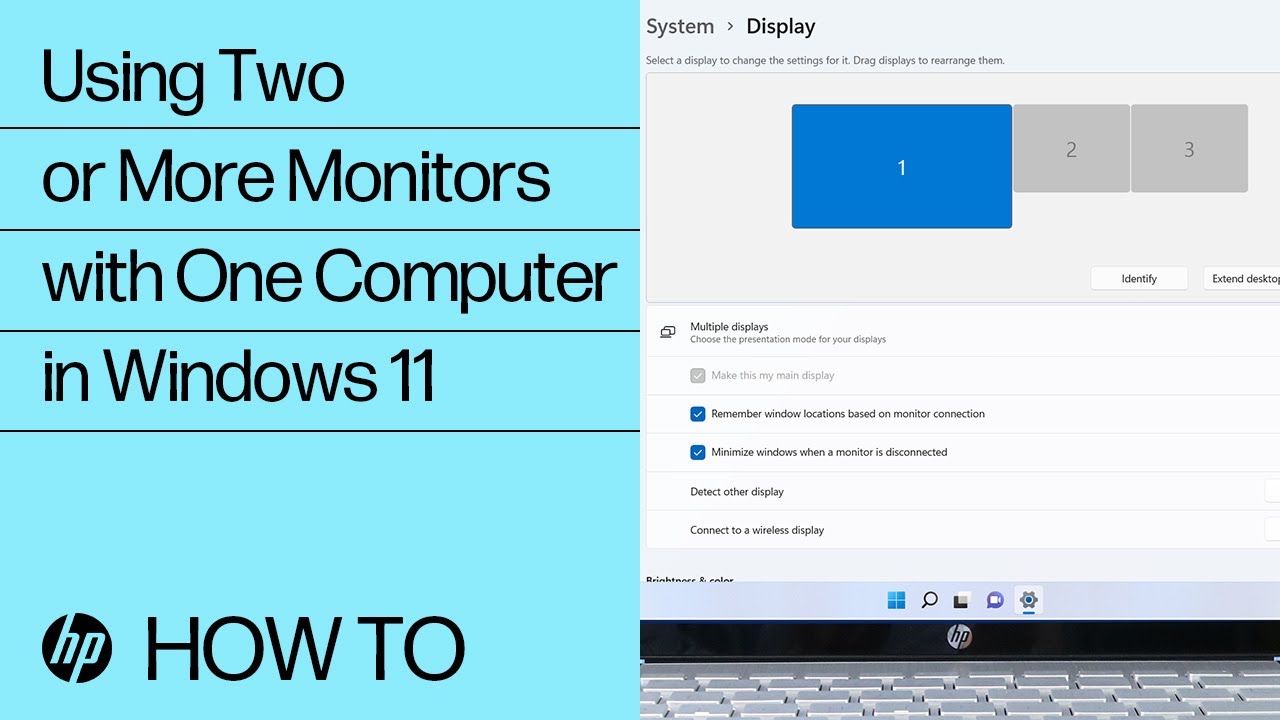מחשבי HP - שימוש בשני צגים או יותר עם מחשב אחד (Windows 11, 10)
למד כיצד לשכפל או להרחיב את תצוגת שולחן העבודה שלך. חבר והגדר טלוויזיה או צג נוסף למחשב שלך.
-
שכפול (או שיבוט) של שולחן העבודה מציג את אותה תצוגה בשני המסכים. השכפול משמש בדרך כלל עבור מצגות.
-
הרחבה מרחיבה את תצוגת שולחן העבודה לאורך שני הצגים. ההרחבה משמשת בדרך כלל כדי להשיג שטח עבודה גדול יותר.
בדוק את מפרט המחשב שלך כדי לראות הוא תומך בצגים מרובים. ניתן להוסיף כרטיס מסך נוסף לדגמים מסוימים של מחשבים שולחניים על מנת לספק חיבור וידאו נוסף. בעת הוספת כרטיס מסך, ודא שהכרטיס החדש משתמש באותם מנהלי התקן כמו מנהלי ההתקנים הנוכחיים התואמים ל-Windows 11 או Windows 10.
הערה:
לא ניתן להתקין כרטיס מסך נוסף במחשבים ניידים. רוב המחשבים הניידים תומכים בצגים חיצוניים. בדוק את מפרטי המוצר כדי לקבל מידע על התמיכה בצגים חיצוניים עבור הדגם שברשותך.
חבר את הצג השני למחשב שלך
למחשבים וטלוויזיות יש מגוון רחב של סוגי חיבור וידאו. חיבור הווידאו במחשב חייב להיות תואם לחיבור הווידאו בטלוויזיה או בצג.
הערה:
אם יש למחשב שלך יציאת DVI בלבד ולטלוויזיה שלך אין יציאת DVI, יהיה עליך להשתמש במתאם מיוחד או בכבל ממיר.
חבר צג אחר באמצעות כבלים
חבר צג אחר למחשב שלך באמצעות כבלים.
חיבור צג אחר באמצעות חיבור אלחוטי
ניתן להתחבר לצג אלחוטי או למכשיר תצוגה אלחוטית אחר כגון טלוויזיה, מקרן או נגן מדיית הזרמה באמצעות מגוון טכנולוגיות. זה תלוי במפרטי המחשב ובצג האלחוטי.
למידע נוסף, גש אל מחשבי HP - התחברות לצג אלחוטי או טלוויזיה חכמה (Windows 11, 10).
פתרון בעיות בהגדרת הטלוויזיה שלך
אם נתקלת בבעיות בעת ניסיון לחבר טלוויזיה למחשב, נסה את הפתרונות הבאים.
-
הפעל את הטלוויזיה לפני הפעלת המחשב.
-
השתמש במקור וידאו אחד בלבד לכל התקן תצוגה. אל תחבר שני כבלים לאותו מכשיר טלוויזיה או צג אלא אם הוא תומך בטכנולוגיית תמונה-בתוך-תמונה.
-
ודא שיש לטלוויזיה שלך תמיכה בקול עם סוג החיבור שלך, או בצע חיבור נפרד של כבל שמע.
-
אם המחשב אינו מצליח לזהות את הטלוויזיה, הגדר את הטלוויזיה כהתקן התצוגה הראשי, ואז הפעל מחדש את המחשב.
-
ודא שמקור הקלט של הטלוויזיה שלך תואם את מקור הווידאו שבו אתה משתמש. בשלט-רחוק של הטלוויזיה, לחץ על הלחצן מקור או קלט. קלט 1, HDMI 1 או S-video או אפשרויות דומות עשויות להיות זמינות, בהתאם לטלוויזיה שלך. אם אפשרות זו אינה כלולה בטלוויזיה שלך, עליך להשתמש בעיבוד מיוחד של אות וידאו (נושא שאינו מכוסה במסמך זה). למידע נוסף, עיין במדריך המצורף לטלוויזיה שלך.
-
אם אתה משתמש במחבר קואקסיאלי או במחבר S-video, הגדר את רזולוציית המסך של שולחן העבודה ל-800 x 600 (או פחות).
-
שנה את יחס הממדים כדי להתאים את גודל התמונה למסך שלך.
-
ודא שתבנית האות של הטלוויזיה תואמת לפלט האות מהכרטיס (עבור יציאת טלוויזיה מובנית, ניתן לשנות הגדרה זו ב-BIOS). עבור אותות אנלוגיים סטנדרטיים, טלוויזיה יכולה לקבל אותו PAL (אירופה) או NTSC (צפון אמריקה).
הגדר את התצורה של הצג
קבע את הגדרת התצורה של הצג למצגות או לקבלת שטח נוסף על שולחן עבודה.
הגדר את התצורה של הצג (Windows 11)
הרחב או שכפל את שולחן העבודה באמצעות צג נוסף.
הגדר את התצורה הצג (Windows 10)
הרחב או שכפל את שולחן העבודה באמצעות צג נוסף.
הגדר את תצורת הצג עם מנהל התקן התצוגה
השתמש במנהל ההתקן של כרטיס הווידאו או הכרטיס הגרפי כדי להגדיר את תצורת הגדרות התצוגה.
שפר והתאם אישית את הצגים שלך (אופציונלי)
אחרי חיבור צג נוסף, שפר והתאם אישית את הצג שלך.
-
סרגל המשימות: לחץ לחיצה ימנית על סרגל המשימות, ואז בחר הגדרות סרגל משימות. לחץ על התפריטים הנפתחים כדי להגדיר את העדפות סרגל המשימות שלך.
-
מסך התחל: בשולחן עבודה מורחב, מסך 'התחל' מוצג רק בצג הראשי שלך.
-
תמונת רקע: לחץ לחיצה ימנית במקום כלשהו בשולחן העבודה ולאחר מכן לחץ על התאם אישית. בחר תמונות, צבעים ונושאים.
התמונות הבאות מציגות דוגמאות של תמונות שונות בכל צג ותמונה אחת המתפרסת על שני הצגים.
הזן נושא כדי לחפש בספריית הידע שלנו
במה נוכל לעזור לך?
זקוק לעזרה?