This document provides steps to replace ink cartridges.
HP Deskjet F2200 All-in-One Series - Replacing Ink Cartridges
Introduction
Replacing ink cartridges
Follow these steps to replace ink cartridges.
Step one: Replace the old ink cartridge
-
Make sure the product is on and there is letter or A4 unused plain white paper loaded in the input tray.
caution:
If the product is off when opening the ink cartridge door to access the ink cartridges, the product does not release the cartridges for changing. Attempting to remove unreleased ink cartridges might damage the product. -
Open the cartridge door.Figure : Opening the cartridge door
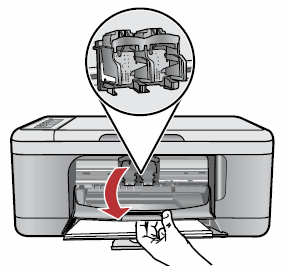
note:
Make sure the carriage moves to the center of the product. If the carriage does not move to the center, turn the product off and then turn it back on again. -
Wait until the print carriage is idle and silent, and then lightly press down on an ink cartridge to release it.
-
If replacing the tri-color ink cartridge, remove the ink cartridge from the slot on the left.
-
If replacing the black or photo ink cartridge, remove the ink cartridge from the slot on the right.
-
Cartridge slot for the tri-color ink cartridge
-
Cartridge slot for the black and photo ink cartridges
Figure : Removing the old cartridge
-
-
Pull the ink cartridge toward you out of its slot.
note:
If you are removing the black ink cartridge in order to install the photo ink cartridge, store the black ink cartridge in the ink cartridge protector or an airtight plastic container. -
Remove the new ink cartridge from its packaging and, being careful to touch only the black plastic, remove the tape. Gently remove the plastic tape by using the pink pull tab.Figure : Removing the tape from a cartridge

caution:
Do not touch the copper-colored contacts or ink nozzles. Contact with these parts can result in clogs, ink failure, and bad electrical connections.Figure : Copper-colored contacts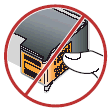
-
Hold the ink cartridge with the HP logo on top, and insert the new ink cartridge into the empty cartridge slot.
-
If installing the tri-color ink cartridge, slide it into the left slot.
-
If installing a black, photo, or gray photo ink cartridge, slide it into the right slot.
Figure : Inserting the new ink cartridge
-
-
Make sure to push the print cartridge firmly until it snaps into place.Figure : Pushing the cartridge in firmly
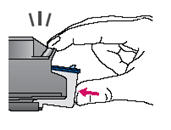
-
Close the cartridge door.Figure : Closing the cartridge door
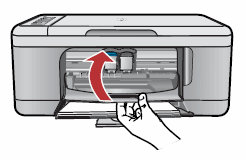
Step two: Align the new ink cartridges
After the product prints an alignment page, follow these steps to complete the alignment process.
-
Make sure that there is letter or A4 unused plain white paper loaded in the input tray.
-
Life the product lid.
-
Place the cartridge alignment sheet print-side down on the left, front corner of the glass with the top of the page to the left.Figure : Load the alignment sheet
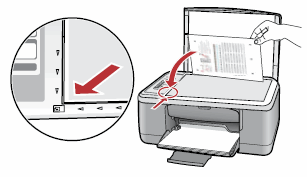
-
Press the Scan button (
 ).
The product aligns the cartridges. Recycle or discard the cartridge alignment sheet.
).
The product aligns the cartridges. Recycle or discard the cartridge alignment sheet.
Enter a topic to search our knowledge library
What can we help you with?
Need Help?
