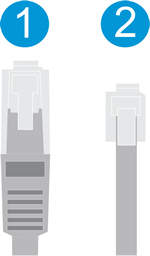This document is for HP printers and computers with Windows.
HP Print and Scan Doctor is a free tool for Windows to help resolve common printing and scanning problems, such as missing or corrupt print drivers, connectivity issues, firewall issues, scan error messages, printer offline, and print jobs stuck in the print queue.
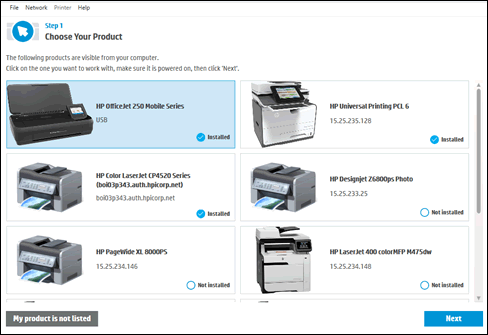
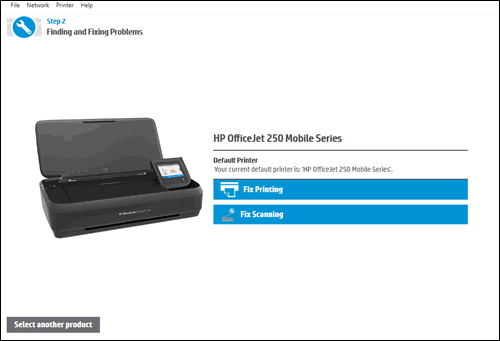
 : The printer passed the test.
: The printer passed the test.
 : An issue was discovered and automatically repaired.
: An issue was discovered and automatically repaired.
 : The test failed and required user action, but the step was skipped.
: The test failed and required user action, but the step was skipped.
 : An issue was found. Follow the instructions to resolve the issue.
: An issue was found. Follow the instructions to resolve the issue.
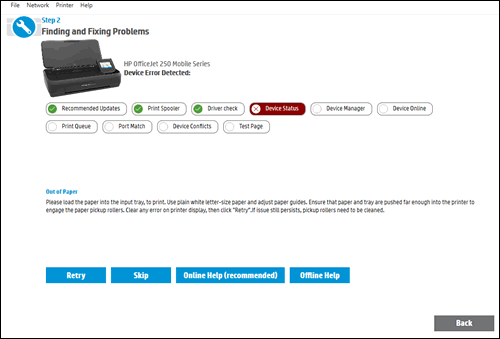
 is on and steady. Open the Wireless network menu to make sure the printer is connected to the same network as your computer.
is on and steady. Open the Wireless network menu to make sure the printer is connected to the same network as your computer.
 port. The green link light should be steady, and the orange activity light should blink when the cable is connected.
port. The green link light should be steady, and the orange activity light should blink when the cable is connected.