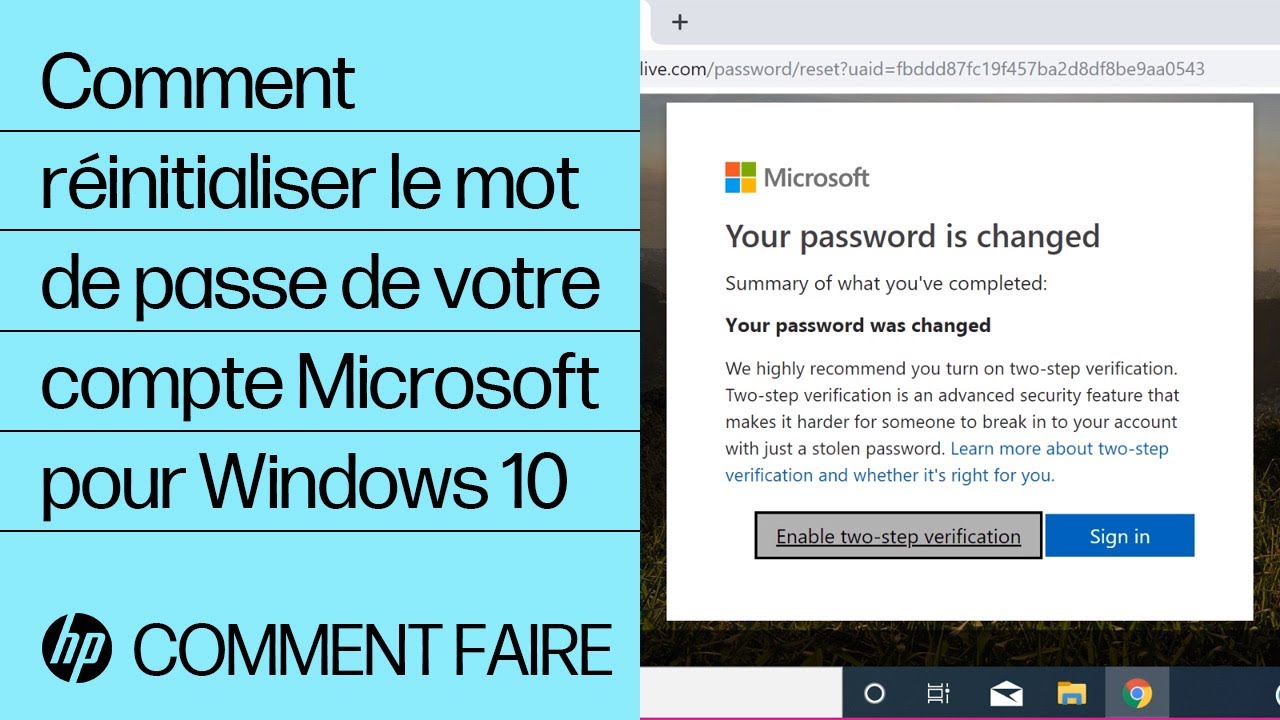Ordinateurs HP - Modifier ou réinitialiser le mot de passe de l'ordinateur dans Windows 10
Si vous avez oublié votre mot de passe ou si vous avez besoin de le changer, vous avez plusieurs possibilités.
HP vous recommande d'utiliser un compte Microsoft pour vous connecter à Windows. Un compte Microsoft offre de nombreux avantages, notamment une récupération simplifiée du mot de passe. Si vous disposez d'un compte d'utilisateur local, envisagez de passer à un compte Microsoft après avoir récupéré ou modifié votre mot de passe actuel. Pour en savoir plus, consultez le document Ordinateurs HP - Gestion des comptes et des identifiants d'utilisateurs dans Windows 10.
Remarque:
Si vous ne parvenez pas à vous connecter avec votre mot de passe d'origine, vérifiez que la touche Verr Maj n'est pas activée et que la disposition de votre clavier correspond à votre pays/région. Si disponibles, utilisez d'autres méthodes pour vous connecter, par exemple une indication de mot de passe, un code PIN ou encore un mot de passe image.
Réinitialisation du mot de passe de votre compte Microsoft
Si vous utilisez une adresse e-mail et un mot de passe Microsoft pour vous connecter, vous pouvez réinitialiser ce dernier ou le modifier depuis n'importe quel navigateur Web.
Consultez la section Récupération du compte Microsoft (en anglais) pour créer un nouveau mot de passe.
Modifier votre mot de passe local lorsque vous connaissez votre mot de passe actuel
Servez-vous des options de connexion à votre compte Windows si vous connaissez le mot de passe actuel de votre ordinateur et que vous souhaitez le modifier.
Modification du mot de passe local depuis un autre compte d'utilisateur
Connectez-vous à l'aide d'un autre compte pour utiliser la fonction Gérer un autre compte sous Windows. Le compte doit disposer des droits d'administrateur. Vous aurez peut-être besoin de l'aide du propriétaire de ce compte pour suivre la procédure décrite ci-après.
Utiliser un disque ou une clé USB de réinitialisation de mot de passe local préalablement créé
Réinitialisez votre mot de passe de compte Windows local depuis un disque ou une clé USB de réinitialisation à l'aide de l'Assistant Mot de passe oublié.
Faire appel à un réparateur informatique près de chez vous pour récupérer votre mot de passe local
Si les autres méthodes de récupération de mot de passe ne sont pas disponibles ou n'ont pas fonctionné, contactez un réparateur informatique près de chez vous. De nombreux réparateurs proposent des services de récupération de mot passe payants.
Si toutes les autres options ont échoué, réinitialiser l'ordinateur
Si toutes les tentatives de récupération de votre mot de passe se sont soldées par un échec, ne vous débarrassez pas de votre ordinateur. Au lieu de cela, réinitialisez votre ordinateur pour repartir à zéro et créer un nouveau mot de passe.
ATTENTION:
L'option Réinitialiser ce PC efface tous les fichiers et les mots de passe locaux. Ceci restaure la dernière version valide connue de Windows 10 sur votre ordinateur. Une fois la réinitialisation terminée, une liste des applications qui ne sont plus disponibles est enregistrée sur le bureau. Vous pouvez réinstaller les applications et logiciels depuis le Microsoft Store ou les disques d'installation.
Assistance supplémentaire relative aux mots de passe
Suivez les liens ci-dessous pour obtenir une assistance supplémentaire concernant les mots de passe.
Pour en savoir plus sur les comptes d'utilisateur, consultez la section Ordinateurs HP - Gestion des comptes d'utilisateur et des identifiants sous Windows 10.
Pour plus d'informations sur les mots de passe oubliés, consultez la section Stratégie adoptée par Microsoft concernant les mots de passe manquants ou non valides (en anglais).
Saisir une rubrique dans notre bibliothèque de connaissances
En quoi pouvons-nous vous aider ?
Besoin d'aide ?