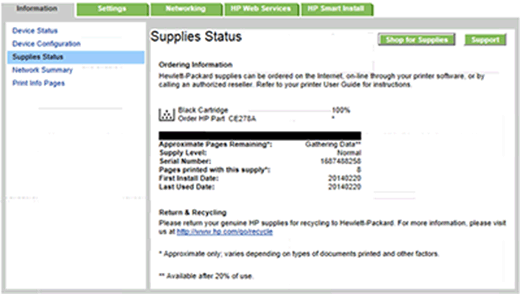Este documento es para las impresoras HP LaserJet Pro M12a, M12w, P1102, P1102s, P1102w, P1106, P1108, P1109 y P1109w.
Impresoras HP LaserJet Pro P1102-P1109, M12 - Corregir la mala calidad de impresión
La calidad de impresión de un documento no es la esperada. Los procedimientos de este documento deberían ayudar con problemas de calidad como impresiones manchadas, borrosas, oscuras o descoloridas, y tóner suelto, parcialmente ausente o disperso.
Paso 1: Use cartuchos de tóner HP originales
HP recomienda que utilice consumibles de tóner o de tinta HP originales. HP no puede garantizar la calidad ni la confiabilidad de los cartuchos recargados o de otras marcas. Si no usa cartuchos HP originales, es posible que los pasos de este documento no resuelvan el problema. Para verificar la autenticidad de sus cartuchos, vaya a la página web de Antipiratería de HP (en inglés).
Compre cartuchos de repuesto y otros consumibles en la Tienda HP o en tiendas locales.
Imprima otra página. Si el uso de cartuchos de tóner HP originales no solucionó el problema, continúe con el próximo paso.
Paso 2: Revise el papel
La calidad y el tipo de papel pueden afectar el trabajo de impresión. Asegúrese de utilizar papel adecuado para su trabajo de impresión.
-
Utilice papel diseñado para usar en impresoras HP LaserJet. No utilice papel diseñado solamente para impresoras de inyección de tinta.
-
No utilice papel demasiado áspero. El papel más liso generalmente proporciona mejor calidad de impresión.
Después de cargar el papel adecuado en la bandeja, intente imprimir. Si el problema persiste, continúe con el siguiente paso
Paso 3: Verifique la configuración de EconoMode
Si toda la página está demasiado oscura o demasiado clara, verifique la configuración de EconoMode. HP no recomienda el uso permanente de la función EconoMode. Si EconoMode se utiliza de forma permanente, el tóner puede durar más que las piezas mecánicas del cartucho de tóner.
nota:Esta característica está disponible en el controlador de impresión PCL 6 para Windows. Si no está usando ese controlador, active la función en el Servidor web incorporado de HP.
-
En el programa desde el que intenta imprimir, seleccione la opción Imprimir.
-
Haga clic con el botón derecho en su impresora y, dependiendo del programa de software, el botón se puede denominar Propiedades, Opciones, Configuración de la impresora, Impresora, o Preferencias.
-
Haga clic en la ficha Papel/Calidad y ubique el área de Calidad de impresión.
-
Si toda la página es demasiado oscura, use esta configuración:
-
Seleccione la opción 600 dpi.
-
Seleccione la casilla de verificación EconoMode para activarla.
Si toda la página es demasiado clara, use esta configuración:-
Seleccione la opción FastRes 1200.
-
Desmarque la casilla de verificación EconoMode para desactivarla.
-
-
Haga clic en OK y luego en OK de nuevo para imprimir el trabajo.
Si el cambio de configuración de EconoMode no solucionó el problema, continúe con el próximo paso.
Paso 4: Verifique los ajustes de impresión
A veces los ajustes de impresión pueden afectar la calidad de la impresión. Verifique la configuración de impresión y asegúrese de que sea la adecuada para el trabajo de impresión.
Si el cambio de configuración de impresión no solucionó el problema, continúe con el próximo paso.
Paso 5: Verifique el nivel de tóner
Puede verificar el nivel del tóner imprimiendo una página de estado de los consumibles o controlando el estado de los consumibles en el Servidor web incorporado (EWS), si su modelo incluye esa función.
-
Si el cartucho de tóner está con el nivel bajo o está vacío, continúe con el próximo paso para sustituir el cartucho de tóner.
-
Si el nivel del cartucho de tóner no es bajo, avance al paso para limpiar la impresora..
Paso 6: Sustituya un cartucho con poco tóner o vacío
Si el cartucho de tóner tiene el nivel bajo o está vacío, reemplácelo.
-
Abra la puerta de los cartuchos de tóner y extraiga el cartucho de tóner usado.Figura : Extracción del cartucho de tóner
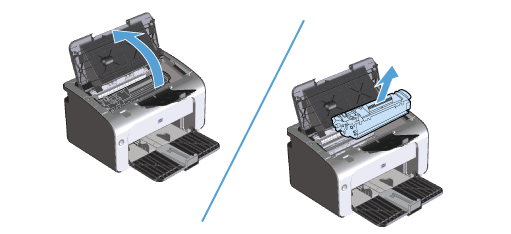
-
Extraiga el cartucho de tóner nuevo de su embalaje. Coloque el cartucho de tóner usado en la bolsa y en la caja para reciclaje.
atención:
Para evitar dañar el cartucho de tóner, sosténgalo por los extremos. No toque la cubierta del cartucho ni la superficie del rodillo.Figura : Colocación del cartucho del tóner nuevo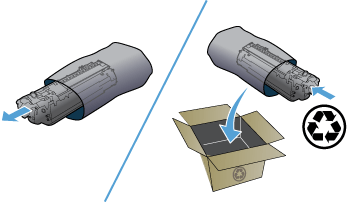
-
Sujete ambos lados del cartucho de tóner y agítelo suavemente para distribuir el tóner uniformemente en su interior.Figura : Sacudida del cartucho de tóner
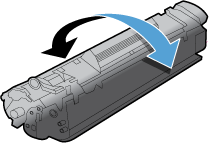
-
Doble la pestaña del lado izquierdo del cartucho hasta que se suelte y, luego, tire de ella para extraer toda la cinta del cartucho de tóner. Coloque la pestaña y la cinta en la caja del cartucho de tóner para su reciclaje.Figura : Extraer la cinta de sellado
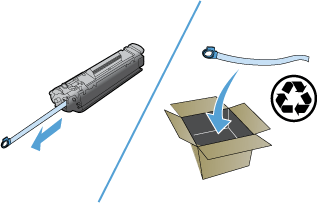
-
Inserte el cartucho de tóner en el producto y luego cierre la puerta de los cartuchos.Figura : Inserción del cartucho de tóner
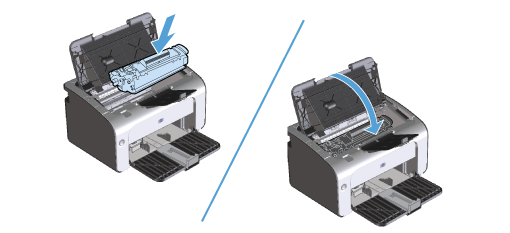
Si la sustitución del cartucho de tóner no solucionó el problema, continúe con el próximo paso.
Paso 7: Imprima una página de limpieza
Durante el proceso de impresión, pueden acumularse partículas de papel, tóner y polvo dentro de la impresora. Con el tiempo, estas acumulaciones pueden provocar problemas en la calidad de impresión, como manchas, motas o marcas. La impresora tiene un modo de limpieza que puede corregir y evitar problemas de calidad de impresión.
nota:El proceso de limpieza le tomará alrededor de 2 minutos. La página de limpieza se detiene periódicamente durante el proceso de limpieza. No apague la impresora hasta que el proceso de limpieza haya finalizado. Tal vez tenga que repetir el proceso de limpieza varias veces para limpiar la impresora completamente.
Si la limpieza de la impresora no solucionó el problema, continúe con el próximo paso.
Paso 8: Verifique que el cartucho de tóner no esté dañado
Si hay problemas como manchas de tóner en las páginas impresas, examine el cartucho de tóner para ver si tiene daños.
-
Retire el cartucho de tóner de la impresora y verifique que se haya quitado la cinta selladora.
-
Sujete el cartucho por los extremos y agítelo suavemente de atrás hacia adelante para distribuir el tóner.Figura : Sacudida del cartucho de tóner

-
Verifique si hay daños en el chip de memoria.
-
Deslice la cubierta de los cartuchos de tóner para exponer el tambor de imágenes.
atención:
No toque el rodillo (tambor de imágenes) del cartucho de tóner. Las huellas digitales en el tambor de imágenes pueden generar problemas de calidad de impresión.Figura : Apertura de la cubierta de los cartuchos
-
Examine la superficie del tambor de imágenes en el cartucho de tóner.
-
Si observa rayones, huellas digitales o algún otro daño en el tambor de imágenes, reemplace el cartucho de tóner.
-
Si el tambor de imágenes no parece estar dañado, cierre la cubierta y vuelva a colocar el cartucho de tóner en la impresora.
-
Si no encontró daños en el cartucho de tóner, continúe con el próximo paso.
Paso 9: Lleve la impresora al servicio técnico
Si completó los pasos anteriores y su impresora aún experimenta problemas de calidad de impresión, póngase en contacto con HP para reparar la impresora.
Repare o reemplace su producto HP si el problema persiste después de completar todos los pasos anteriores.
Vaya a la sección de Contacto con el Soporte al cliente de HP para programar una reparación o sustitución. Si se encuentra en Asia Pacífico, se le dirigirá a un centro de servicio local en su área.
Para confirmar el estado de su garantía, vaya a Verificación de la garantía de impresoras HP. Podría cobrarse una tarifa de reparación para productos fuera de garantía.
Ingrese un tema para buscar en nuestra biblioteca de conocimientos
¿Con qué podemos ayudarle?
¿Necesita ayuda?
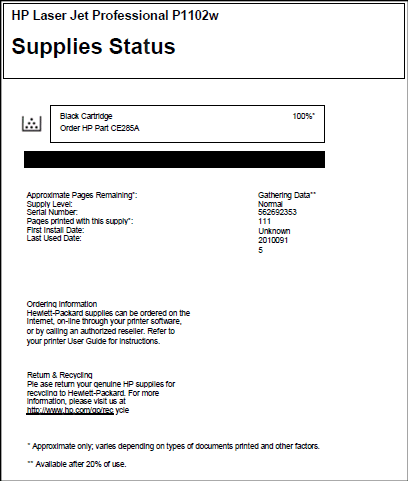
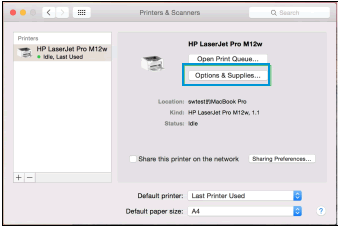
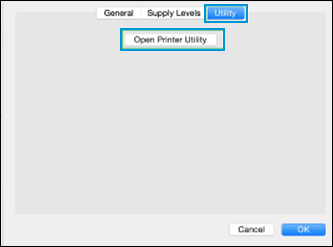
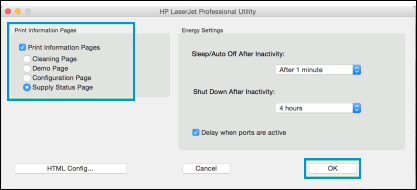
 hasta que parpadee la luz de
hasta que parpadee la luz de  Preparada.
Preparada.