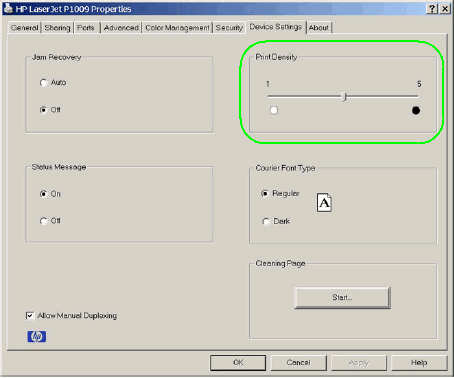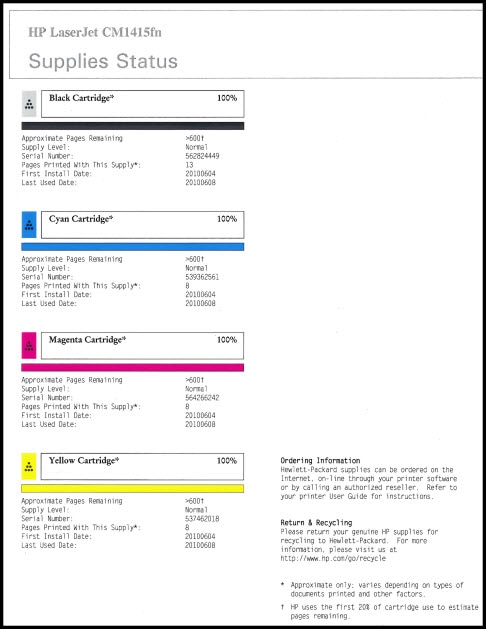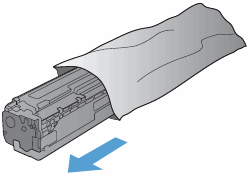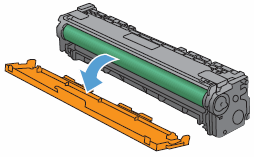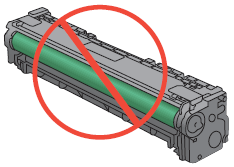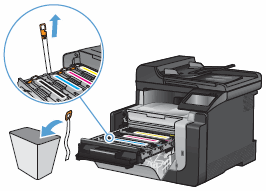|
Sombras en los caracteres
|
La calidad del papel es mala
|
|
El producto no está conectado al equipo o a la toma de pared directamente
|
|
Impresión inclinada o torcida
|
El papel ingresa de manera incorrecta debido al tipo de papel o a la mala calidad del papel
|
|
Las guías de papel están demasiado ajustadas o demasiado sueltas
|
|
Papel ondulado o enrollado
|
La calidad del papel es mala
|
|
El papel es demasiado delgado
|
|
La temperatura de fusión es demasiado elevada
|
|
Debe ajustarse la configuración de fusión del tóner
|
|
Caracteres distorsionados
|
La calidad del papel es mala
|
|
El papel es demasiado brillante o demasiado texturado
|
|
El producto no está conectado al equipo o a la toma de pared directamente
|
|
Bordes incompletos
|
La calidad del papel es mala
|
|
Texto incompleto
|
La calidad del papel es mala
|
|
El papel es demasiado grueso o demasiado brillante y es resistente al tóner
|
|
El cartucho de impresión está casi vacío
|
|
El cartucho de impresión está dañado
|
|
El rodillo de alimentación está sucio
|
|
Texto con colores claros, apagados o descoloridos
|
La calidad del papel es mala
|
|
El papel es demasiado grueso o demasiado brillante y es resistente al tóner
|
|
El cartucho de impresión está casi vacío
|
|
El cartucho de impresión está dañado
|
|
Debe ajustar la configuración de impresión
|
|
El rodillo de alimentación está sucio
|
|
Áreas poco claras, borrosas u oscuras
|
La calidad del papel es mala
|
|
Condiciones de humedad extrema
|
|
El producto está expuesto a condiciones ambientales
|
|
El producto no está conectado al equipo o a la toma de pared directamente
|
|
Debe ajustar la configuración de impresión
|
|
El cartucho de impresión está dañado
|
|
Sombreado o fondo en gris
|
La calidad del papel es mala, probablemente debido a que la humedad es sumamente alta o baja
|
|
La bandeja de entrada no está colocada correctamente
|
|
El producto no está conectado al equipo o a la toma de pared directamente
|
|
Debe ajustar la configuración de impresión
|
|
El cartucho de impresión está dañado
|
|
Motas de tóner
|
El papel es demasiado grueso o demasiado brillante y es resistente al tóner
|
|
El cartucho de impresión está dañado
|
|
El rodillo de alimentación está sucio
|
|
El recorrido del papel está sucio
|
|
Rayas o líneas verticales
|
El cartucho de impresión está casi vacío
|
|
El cartucho de impresión está dañado
|
|
El rodillo de alimentación está sucio
|
|
El recorrido del papel está sucio
|
|
Rayas o líneas verticales (fotografías)
|
El cartucho de impresión está casi vacío
|
|
El cartucho de impresión está dañado
|
|
El producto no está conectado al equipo o a la toma de pared directamente
|
|
Manchas de tóner
|
El papel es demasiado brillante y resistente al tóner
|
|
El cartucho de impresión está dañado
|
|
Marcas repetitivas a intervalos regulares
|
El rodillo de alimentación está sucio
|
|
El producto no está conectado al equipo o a la toma de pared directamente
|
|
Bandas blancas verticales
|
El cartucho de impresión está casi vacío
|
|
El cartucho de impresión está dañado
|
|
El escáner está sucio
|
|
Gotas de agua en la página impresa
|
Humedad extremadamente alta
|
|
Papel arrugado o doblado
|
El papel ingresó en forma incorrecta
|
|
Las guías de papel están demasiado ajustadas o demasiado sueltas
|
|
El tipo de papel es muy delgado, muy texturado o está muy húmedo
|
|
El recorrido del papel está obstruido
|

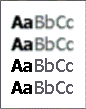
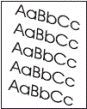
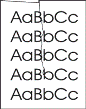
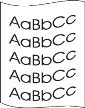
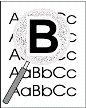
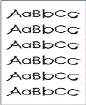
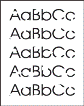
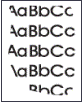
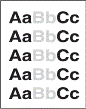
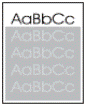
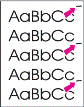
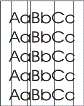

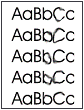
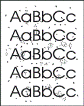
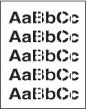
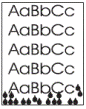



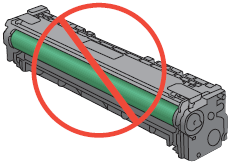
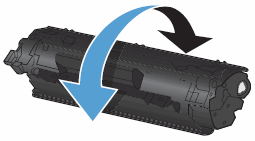



 ).
).
 ),
),  ), vaya al siguiente paso.
), vaya al siguiente paso.